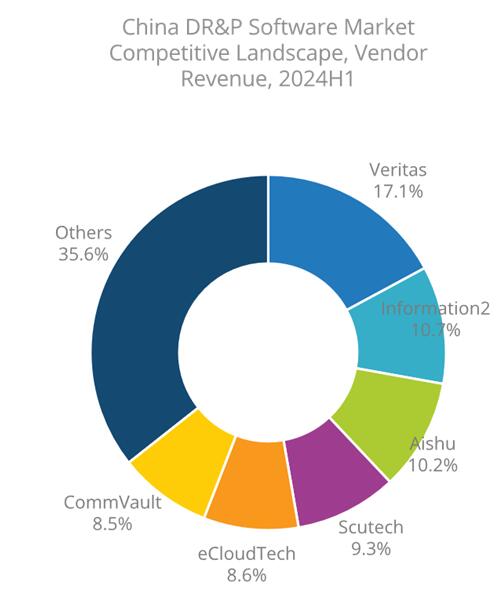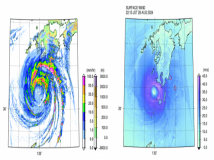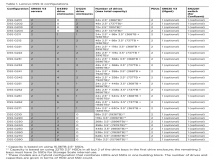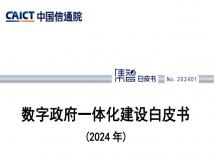每个厂商的SSD都有自己的优化方法,比如三星有三星samsung magician优化工具,Intel有自己的优化tool,英特尔固态盘工具箱最新版本: 3.3.3。
每个厂商的SSD都有自己的优化方法,比如三星有三星samsung magician优化工具,Intel有自己的优化toolbox。
英特尔固态盘工具箱
最新版本: 3.3.3 (最新) 官方下载地址:https://downloadcenter.intel.com/zh-cn/download/18455
日期: 2015/11/16
Intel SSD Toolbox是来自Intel官方的一款免费的SSD(固态硬盘)管理、诊断、优化软件,可以帮助您管理您的SSD硬盘。
英特尔固态盘工具箱支持以下英特尔®固态盘:
英特尔®固态硬盘 310 系列
英特尔®固态硬盘 311 系列
英特尔®固态硬盘 320 系列
英特尔®固态硬盘 330 系列
英特尔®固态硬盘 335 系列
英特尔®固态硬盘 510 系列
英特尔®固态硬盘 520 系列
英特尔®固态硬盘 525 系列
英特尔®固态硬盘 530 系列
英特尔®固态硬盘 535 系列
英特尔®固态硬盘 710 系列
英特尔®固态硬盘 730 系列
英特尔®固态硬盘 750 系列
英特尔®固态盘 Pro1500 系列
英特尔®固态盘 Pro2500 系列
英特尔® X18-M/X25-M SATA 固态硬盘 (34nm)
英特尔® X18-M/X25-M SATA 固态硬盘 (50nm)
英特尔® X25-E SATA 固态硬盘
英特尔® X25-V SATA 固态硬盘
英特尔®固态硬盘 dc P3500 系列 †
英特尔®固态硬盘 dc P3600 系列 †
英特尔®固态硬盘 dc P3608 系列 †
英特尔®固态硬盘 dc P3700 系列 †
英特尔®固态硬盘 dc S3500 系列
英特尔®固态硬盘 dc S3510 系列
英特尔®固态硬盘 dc S3610 系列
英特尔®固态硬盘 dc S3700 系列
英特尔®固态硬盘 dc S3710 系列
英特尔®固态硬盘工具箱支持的操作系统
Windows 10, 32 位版
Windows 10, 64 位版
Windows 7*
Windows 8*
Windows 8.1*
Windows Server 2008 R2*
Windows Server 2008*
Windows Vista*
Windows XP*
英语
55.3 MB
英特尔固态硬盘优化工具如何化优化SSD的设置方法
如何手动优化SSD?
第一步:安装好Intel SSD ToolBox后,打开该工具后选择要优化的SSD硬盘,然后点击快速诊断按钮

第二步:点击下图红框中的运行就开始优化了。优化过程请确保SSD有1.5G空闲空间,否则可能优化失败,另外在优化SSD的过程中,并不会影响SSD使用,所以在任何时间都可以对SSD进行优化。
注意:这个SSD优化功能,实际上就是在为SSD做垃圾回收,垃圾回收做的过于频繁会影响SSD的寿命,所以并不建议过于频繁的来优化SSD,建议大家每周做一次优化即可。

如何自动优化SSD?
每次优化都要手动操作太复杂,可不可以自动搞定优化呢?当然可以,不过Intel SSD ToolBox是采用了操作系统计划任务的方式来定时执行优化任务,所以用计划任务方式优化SSD,必须在系统开启计划任务服务,也就是“Task Scheduler”,并且把该服务启动方式设置为自动,如下图:

如果不会开启计划任务服务,可以下载该附件,解压后运行批处理来开启服务。
SSD是个好东西,应用程序运行速度很快,大大优于传统的机械硬盘。随着大容量的SSD售价下落,一些用户也开始将SSD的应用从以前单纯的系统盘转移到存储盘上。这样速度是快了,但焦虑也来了,长时间的覆写会减少它的寿命。其实只要正确的使用,SSD的寿命是可以接受的,下面我们就来看看怎么延长它的使用寿命。
第一步:开启AHCI模式
使用SSD必须首先开始AHCI磁盘模式,因为如果使用普通的IDE模式下使用就可能会导致SSD坏得很快。同时因自身原理问题,SSD在使用一段时间后性能会下降。因此对于大品牌的SSD,都会有配套的优化工具来恢复SSD的性能,例如Intel就有SSD ToolBox。如果要正常使用Intel SSD ToolBox就必须在AHCI模式下,否则可能出现性能下降后无法恢复的问题。
因此首先必须使用支持AHCI的主板,在它的BIOS中将磁盘控制器模式改为AHCI。然后使用集成有主板以及RAID/SATA驱动的系统盘来安装操作系统,否则安装过程可能出现蓝屏,目前网上流传的Ghost装机版系统都集成了主板以及RAID/SATA驱动,或者安装微软原版系统后再自行安装那些驱动。
第二步:开启NCQ功能
接着开启NCQ(Native Command Queuing,原生命令队列)功能,这样可以延长SSD寿命,也是因为要使用NCQ功能必须使用AHCI磁盘模式,所以必须在第一步开启AHCI。NCQ是一个SATA接口硬盘具备的功能,一般来说,凡是SATA接口的SSD都支持NCQ功能。
但是开启AHCI并不代表就开启了NCQ,可以安装Intel Rapid Storage Technology(简称RST)驱动,建议使用10.5.1.1001以上版本,然后通过驱动附带的工具来开启NCQ或者检查是否已经开启了NCQ功能。如果在安装Intel RST驱动时,提示“此系统不符合安装软件的最低要求”则需要单独安装AHCI驱动,并且安装时选择“Intel ICh20R SATA AHCI Controller”。通过驱动附带的工具来开启NCQ或者检查是否已经开启了NCQ功能。值得注意的是,还需要安装补丁来关闭SSD节能技术,否则可能出现SSD卡顿或者无响应的问题。
第三步:使用优化工具
前面两步是做好准备,现在开始正式优化。对于Intel的SSD一定要安装Intel SSD ToolBox,这个优化工具专门针对Intel SSD来做优化,尤其是在SSD性能衰减后可以很好地恢复性能。
检测SSD的基本信息。
运行该工具选择要优化的SSD,它会首先检测SSD的基本信息,点击“SMART详细信息”按钮还可以了解SSD的当前工作状态,其中有几个比较重要的数据。
比较重要的数据
“05:Re-allocated Sector Count”:替换扇区数量。闪存本身有一定的使用寿命(即写入次数),厂商在制造SSD的时候会保留一定的容量,当闪存的某个扇区出现问题后,SSD主控就自动调用保留容量中的扇区把坏的替换掉。“Raw”原始值表示重映射的次数,它会随着使用而不断增长,只要增长速度没有异常加快就是健康的。
“E8:Avai lable Reserved Space”:可用的预留闪存数量。Intel SSD会保留一些容量来替换坏掉的闪存,这里显示的就是保留容量还剩下多少,这一项最为关键。该项的“Normalized”标准值为“100”,随着使用会不断减小,当它降至“Threshold”阙值为“10”时,就表示SSD快到了尽头,用户应尽快转移数据。
“E9:Media Wearout Indicator”:闪存磨耗指数。闪存写入次数是有限的,当到达一定值的时候就会出现迅速损坏。
“Normalized”标准值为“100”,当减少到“0”时就表示SSD随时可能会坏掉。
然后点击“快速诊断扫描”按钮,再点击右边窗口中的“运行”按钮就开始优化了。在优化SSD过程中,并不会影响SSD使用,所以在任何时间都可以对SSD进行优化。需要注意的是,在优化之前要确保SSD有约1.5GB空闲空间,否则可能导致优化失败。
第四步:自动优化SSD
SSD的优化实际上就是做Trim以及垃圾回收(Garbage Collection,相当于SSD的碎片整理),不过垃圾回收太频繁也会影响SSD的寿命,因此不建议频繁手动优化SSD,建议设置为每周做一次优化即可。
当然每次优化都要手动操作太麻烦了,不如设置为自动优化。Intel SSD ToolBox可以用操作系统的计划任务的方式来定时执行优化任务。首先开启系统的计划任务服务,在“服务”列表中找到“Task Scheduler”项目,并把它的启动类型设置为“自动”。另外,在配置时,要退出360安全卫士、金山卫士这类的防火墙软件,否则配置可能会失效。
在“服务”列表中找到“Task Scheduler”项目
接着运行Intel SSD ToolBox,然后在点击“Intel SSD Optimizer”选项,再在右边窗口中点击“调度”按钮,然后设置优化的时间。在这里选择“每周”,时间可以设置为任意时间,并勾选“所有支持的Intel SSD”,然后点“添加”即可。以后当系统自动执行优化任务时,在状态栏会有提示。
设置优化的时间,添加所有支持的Intel SSD。 由于SSD硬盘的内部采用闪存芯片作为存储介质,导致它在使用寿命上会有天生缺陷,不过对于SSD的寿命并不用太纠结,因为即使你使用的是机械硬盘,也可能买了之后没用多久就会坏掉。如果能做好优化工作,SSD的使用寿命也会尽可能延长的。
声明: 此文观点不代表本站立场;转载须要保留原文链接;版权疑问请联系我们。