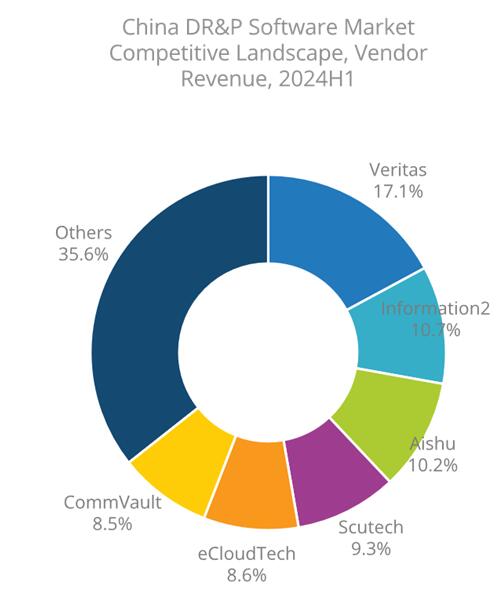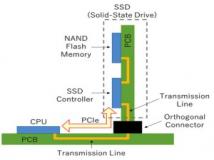Cacti脚本及模板一节介绍:如何将数据源的当前值、平均值、最大值画到图例中?请见下面打造自己的cacti模板小节中的新建作图模板。
上一节:Cacti的使用
六、Cacti脚本及模板
Cacti脚本及模板论坛:http://forums.cacti.net/forum-12.html
一个完整的cacti脚本及模板列表:http://forums.cacti.net/about15067.html
1. Advance Ping 脚本及模板
下载地址:http://forums.cacti.net/about10049.html
注:要使用此模板,编译PHP时必须加上--enable-sockets 选项来支持套接字。
1). 功能:此模板用来监控一个TCP/UDP端口、ICMP的延时情况和丢包情况。
2). 下载ss_fping.php脚本并放到/usr/local/apache/htdocs/cacti/scripts/目录下,下载cacti_graph_template_ping_advanced_ping_v1_3.xml模板,用cacti的模板导入页将此模板导入。

3).在Console选项卡下的左侧菜单栏中选择Devices,为要监控的主机新建一个Devices或选择已有Devices。在Associated Graph Templates中添加Advanced Pingv1.3模板。并点击最上面的Create Graphs for this Host链接,在

Graph Templates的选择框中选择PING - Advanced Ping v1.3,然后点击Create按钮,出现以下WEB页。

第一项意思是一次向要监控的端口发送多少个探测包(默认20个),第二项是使用的协议,可以是ICMP、TCP、UDP,第三项是要监控的端口号(只有第二项为TCP或是UDP时使用),填写完成后点击create按钮。
在Console控制台选项卡下的左侧菜单中选择Date Sources,选择以上新建的数据源可以修改以上填写的信息。

在控制台选项卡下左侧菜单中选择Graph Trees可以组织一个树状视图。

在graphs选项卡下浏览创建的Advanced Ping监控图。

TCP3360端口(MySQL)

TCP80端口(HTTP)
Pkt Loss:丢包数量/20 * 100%(每次ping 20个包)
Avg Loss:平均丢包情况
Latency:延时情况
Avg Latency:平均延时情况
2. MySQL stats模板
论坛讨论:http://forums.cacti.net/about11010.html
下载地址:http://www.faemalia.net/mysqlUtils/
功能:用来监控MySQL状态,其中包括索引使用情况、查询、排序、锁定情况等。
1). 将mysql_stats.php 和 dumpMemcachedStats.php脚本放到cacti脚本目录下(/usr/local/apache/htdocs/cacti/scripts/),导入模板时注意选择cacti_host_template_temysql_host-step300-heartbeat600.xml和cacti_host_template_memcached_host-step300-heartbeat600.xml模板
2).配置MySQL服务器,让cacti所在机器能够访问MySQL服务器的状态信息,必须拥有"process"权限。如果要监控InnoDB状态,还必须有"SUPER"权限。
GRANT
GRANT SUPER ON * TO cacti@'cactimachine' IDENTIFIED BY 'cacti';
3).创建Graph。在Console选项卡下的左侧菜单栏中选择Devices,为要监控的主机新建一个Devices或选择已有Devices。在Associated Graph Templates中添加想要监控MySQL状态的Graph Templates(如teMySQL – Index Usage模板,此套模板是以teMySQL开头的一系列模板)。并点击最上面的Create Graphs for this Host链接,在Graph Templates的选择框中选择teMySQL – Index Usage,然后点击Create按钮,出现以下WEB页。

在上面填写有权限访问MySQL数据库的用户名及密码,然后点击create按钮。
选中刚添加的Graph Templates,点击create按钮来创建Graph。
在控制台选项卡下左侧菜单中选择Graph Trees可以组织一个树状视图。

在graphs选项卡下浏览创建的MySQL监控图。




缩略图:

3.打造自己的cacti模板(Data Template、Graph Template、Host Template)
(1).新建数据模板(Data Template)
在console选项卡下左侧菜单栏中点击Data Templates连接,打开新建数据模板窗口。

在新建数据模板窗口点击Add按钮添加“Data Templates”。

填写以下内容:
1).Name 第一个Name是模板的名称,可自定义设置 ,再此填写“Windows - CPU Usage”;
2).Name 第二个Name是数据源的名字,再此填写“Windows - CPU Usage”;
3).Data Input Method 获取数据的方法,选择“Get SNMP Data”;
4).Internal Data Source Name 数据源值的名称“WindowsCPU”;
5).Minimum和Maximum这两个值如果不填写表示使用数据源的最大和最小值作为图形的上、下限值 ;
6).Data Source Type 选择“COUNTER”;
7).输入OID值,这一步是定义数据源最关键的一个环节,要确认OID真实存在。点击 “save”保存数据源。


回到主界面,可以看到刚刚新建的数据源“Windows - CPU Usage”。

(2).新建作图模板(Graph Template)
在console选项卡下左侧菜单栏中点击Graph Templates连接,打开新建作图模板窗口。

在新建作图模板窗口点击Add按钮添加“Graph Templates”。

填写以下内容:
1).Name 第一个Name是模板的名称,可自定义设置 ,再此填写“Windows - CPU Usage”;
2).Title 画出的图片的标题,其中“|host_description|”相当于一个变量,在作图时自动替换成主机描述。
3).Vertical Lab 显示在所画图片的左侧,通常为作图所用的单位或描述。
点击“create”按钮创建作图模板。


下面就需要用前面定义的数据源创建我们需要显示的图形了。一个数据源通常需要定义四个数据值,分别是“区域图”、“当前值”、“平均值”和“最大值”,这些值分别显示了系统不同时段的状态。点击Add添加“Graph template Items”。

填写以下内容:
1).Data Source 选择定义的数据源模板;
2).Color 只有“Graph Item Type”图形类型选择的是AREA, STACK, LINE1, LINE2, LINE3其中之一,才能够为数据源选择颜色;
3).Graph Item Type 定义图形的项类型,因为是首个图形项,所以要选择“AREA”;
4).Text Format 定义一个显示名称;
其它的数值保持默认,点击“create”。

点击Add继续添加“Graph template Items”。

添加当前运行值,填写以下内容:
1).Data Source 选择“Windows - CPU Usage - (WindowsCPU)”
2).Graph Item Type 选择“GPRINT”图形项类型,只有这个类型才能定义当前、平均和最大值。
3).Consolidation Function 选择“LAST”,表示当前运行的值
4).Text Format 定义图表中显示的名称

添加平均值,只需修改“Consolidation Function”和“Text Format”的内容即可。

添加最大值,也是修改“Consolidation Function”和“Text Format”的内容,勾选“Insert Hard Return”前面的复选框,表示插入一个硬回车,这是为了和其它新创建 的图例不要重叠显示在一行上。


如果要添加其他数据源可按上面的方法依次添加,这样可以将多个数据源的数据画到一 张图上。
下面是一个四CPU作图模板的截图:


点击“save”按钮回到主界面,完成作图模板的创建。

使用刚创建的作图模板,在Devices中选择要使用此模板的主机。在Add Graph Template 下拉框中选择刚才创建的作图模板--Windows - CPU usage,然后点击添加按钮。

点击最上边的Create Graphs for this Host 连接。选中Windows - CPU usage作图模板,点击“create”按钮为主机创建监控图。

(3).创建主机模板(Host template)
在console选项卡下左侧菜单栏中点击Host Templates连接,打开新建主机模板窗口。

在新建主机模板窗口点击Add按钮添加“Host Templates”。

填写Host Templates名称,然后点击create按钮新建Host Templates。

在“Associated Graph templates”下添加你想要添加到此主机模板下的作图模板,在 “Associated Data Queries”下添加你想要添加到此主机模板下的Data Query模板。

点击“save”按钮完成主机模板的创建。
应用此主机模板,在Devices中新建主机,在Host template下拉框中选择刚刚创建的主机模板--Windows 2000 Server。点击“create”按钮来新建主机。

点击最上边的Create Graphs for this Host 连接。选中想要的作图模板,点击“create” 按钮为主机创建监控图。
将新建的监控图添加到Graph Trees节点上,先在Graph Trees创建一个节点,然后在Graph Management中选中想要添加到此节点的监控图,在Choose an action下拉框中选择Place on a Tree(此节点的根节点),点击go按钮。

选择想要将监控图添加到的节点。

点击“yes”按钮完成添加。
在Graph Trees察看添加过来的监控图,并可以调整监控图的显示位置。

下一节:Cacti插件及参考资料介绍
声明: 此文观点不代表本站立场;转载须要保留原文链接;版权疑问请联系我们。