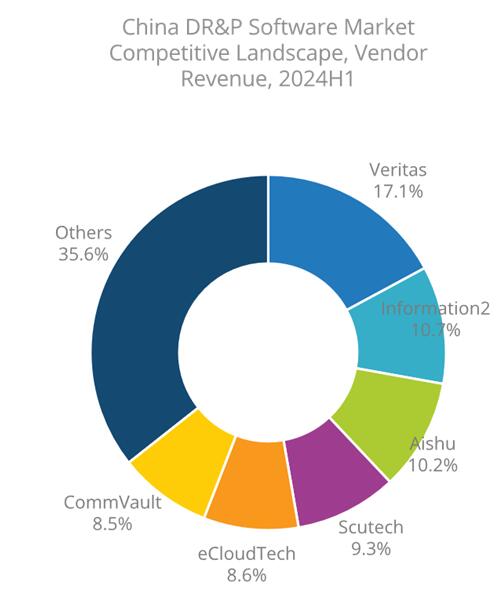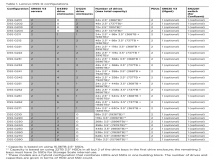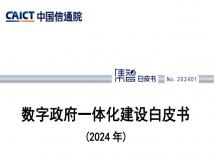亚马逊的EC2如何初次使用,如何创建和连接VM,申请帐号需要信用卡,需要支持 vista 的或者万事达卡。申请帐号成功以后,到 http://aws.amazon.com/console登录
最近折腾了下Amazon (亚马逊) EC2 的服务,感觉还行,也是折腾了好久,关键是没有中文文档,折腾起来很费劲,弄好后,特弄个教材上来。
关于亚马逊的EC2 介绍,我就不多说了,我这里主要写如何初次使用,如何创建和连接VM。
如果已经申请帐号,申请帐号需要信用卡,需要支持 vista 的或者万事达卡。需要开通国际支付的功能,以后使用ec2 的服务,直接从信用卡里面支付。具体的申请方法,不做介绍。
申请帐号成功以后,到 http://aws.amazon.com/console 登录,如下图:

输入登录密码以后,登录到系统控制台,如下图:

点击 “Lanuch instance ” 装载一个实例,如下图:

点击继续默认

这里也选择默认

到了这一步就要注意了,提示你选择一个公私,或者创建一个公私,这个地方如果是第一次,就需要选择第二项,创建一个 “key pair”。输入key的名称后,点击 “创建” ,系统会自动生成一个key,然后提示你保存,如下,这个时候,一定要把这个公私保存好,稍后生成密码的时候需要用到。

点击下一步后,系统会提示你要创建防火墙规则,一般选择默认即可。意思就是说,如果虚拟机创建成功,如下的端口,可以从外部访问。也就是亚马逊为你做好防火墙了,这里的端口,外部可以访问,自己根据情况添加,然后点击下一步

点击下一步后,出现实例汇总的情况,如下图

点击 launch 按钮,装载这个实例,也就是创建了一个新的vm

点击关闭后,回到系统控制台界面,这个时候,就可以看到已经创建的实例,也就是虚拟机了,如下图:

点击刚才创建的虚拟机,下面就可以看到该虚拟机的一些基本情况,如下图:这里的 Public dns 的ip地址,就是稍后登录的域名,不过这个域名每次启动系统都会更改,不知道亚马逊为什么要这样???

好了,系统创建完成了,也开始运行了,远程如何登录呢?
Windows 系统,创建完成以后,要等15分钟以后才能获取到登录到系统的密码!这个时候,就要向亚马逊获取系统登录密码,方法如下:
选择一个实例以后,点击右键,出现一个菜单,选择创建密码,如下图:

需要等15分钟

等15分钟后,就可以了,如下图:

这里就要注意了,这里要输入 private key ,这个key 就是刚才创建实例的时候,提示你要下载的公私文件,用记事本把刚才下载的那个 .pem 结尾的文件,然后复制里面所有的内容到里面,点击确定后,就会出现系统的密码啦,用这个密码登录系统就可以了。如下图:

这个时候,就可以用这个密码登录系统啦,登录后,系统还不错,如下:


更详细的亚马逊EC2终端操作可见《Amazon EC2终端用户操作指南》
声明: 此文观点不代表本站立场;转载须要保留原文链接;版权疑问请联系我们。