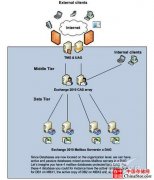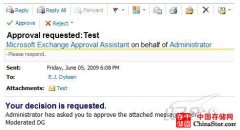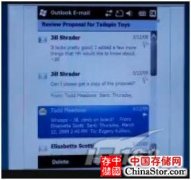本文讲述了一位经验丰富的Exchange管理员是怎样安装Virtual Server 2005 R2这个虚拟系统来测试Beta版的Exchange Server 2007,Outlook 2007,和Outlook Web的经历。
作者/Michael Dragone 译者/高斌
导读:本文讲述了一位经验丰富的Exchange管理员是怎样安装Virtual Server 2005 R2这个虚拟系统来测试Beta版的Exchange Server 2007,Outlook 2007,和Outlook Web的经历。
在我们的观念中,每一个IT部门都应该有一个专门的环境来测试新版本的软件。可实际上,不是每一个人都有能力架设测试系统。我们应该感谢微软的Virtual Server 2005 Release 2(R2),可以在http://www.microsoft.com/windowsserversystem/virtualserver/software/default.mspx免费下载。你能很容易并且较经济地在一个虚拟机(VM)环境中配置一个独立的测试环境来运行Beta版或全新的软件。我最近就创建了这样一个环境来测试Exchange Server 2007 Beta 1和新版本的Outlook Web Access(OWA),下面我就引领你重复一些我做的基础步骤。
请先参阅附文“创建基本的虚拟环境”。我阐述一下下面要进行的过程,在Virtual Server中创建虚拟机和虚拟硬盘,并且在虚拟机中安装Windows操作系统。图1显示了我们测试环境的网络布局。在你采取你的虚拟项目之前,要确保检查对于安装Beta版软件和运行测试系统连接到工作网络的公司管理规定。

图1:虚拟机测试环境
收集硬件
在Virtual Server 2005下进行测试的一个优势是你不需要出去买许多新的硬件。拿出一份简短的仅仅几个可用到的备用硬件目录看看你就能将它们组装在一起了。
你应该需要组装一台有尽可能多内存的机器,并且也需要足够多的硬盘空间来支持你要创建的所有的虚拟硬盘。如果你有更多,更快的处理器会使机器的性能更好,尽管那不是你的主管在测试环境中所关注的。
我使用一台“退休”的HP NetServer LH6000,一个由4枚P3 550MHz Xeon处理器组成的服务器,它已经忠实地为几个SQL Server 2000数据库服役了4年。我从别的退役的Net-Server上拆下一些内存给我的测试机器增加到4GB的内存。就存储器而言,我选择了一个容量为8GB的SCSI硬盘做的RAID 1阵列,就用它来提供操作系统和程序文件的存储。选择了一个容量为170GB的SCSI硬盘做的RAID 5阵列,它用来提供虚拟硬盘的存储。为什么在测试系统中使用RAID呢?就是为了提供冗余:你不会想只在一块硬盘的环境中花费一整天的时间搭建系统,当硬盘损坏的时候它会使你前一天做的所有工作都化为乌有吧?另一方面,使用RAID阵列会比使用单独大硬盘对于虚拟系统提供更好的I/O性能。
我建议你从工作网络和互联网络中完全隔离虚拟系统。这样做可以排除Beta版软件对工作环境的影响,也可以避免在你的虚拟系统中安装杀毒软件(一方面,较少的程序运行意味着更好的性能)。按照这种方法,你需要在你的虚拟系统中从CDROM或DVD安装好每一个所需的程序。如果有一个DVDROM/CD-RW就比较好了。实际上,有两个驱动器——一个CD/DVD来读取数据;另一个CD/DVD来刻录数据——是最理想的。在你收集齐全了测试机所有的组件后,就可以安装必须的内存、处理器、驱动器和其它硬件了,并且设置你的RAID硬件。
隔离或连接?
确认在你开始前已经复制了所有想在测试系统中安装的程序。附文“在测试系统中安装应用程序”列出了在我的测试机器上安装的软件。
现在,我们正处在决策点上。你可以决定将测试机器连接到你的工作网络并且可能接入互联网络或使它完全隔离。早先的时候,我建议你从工作网络和互联网络中隔离你的测试系统。但现在,我建议你将这台“物理”的测试机器连入工作网络并且给予测试系统访问互联网的权利。这样做会有以下几个很关键的好处:
- 你可以安装虚拟机远程控制客户端(VMRC)——一个Virtual Server 2005的组件,它可以让一个客户端访问安装在Virtual Server上的虚拟系统。它可以使你所在网络的任意管理工作站、你的办公室电脑、通过VPN连接的家庭电脑或其它位置的电脑很方便地管理虚拟系统。
- 你可以通过“远程桌面连接”访问你的测试机器。
- 如果你正坐在测试机器的控制台前,就可以从互联网上下载软件,并且当你安装了CD/DVD刻录机后,就可以用它们刻录任何你需要的拷贝。你也可以稍后再装载一个CD/DVD刻录机在你的虚拟系统上。这样做能节省许多你往返到虚拟机器的时间。
- 你可以使用当前的备份解决方案通过网络来备份你的虚拟硬盘。
按照这样的方法,就可以使你的测试机器成为工作网络的“最佳公民”。如果你这样做了,将测试系统放置在工作网络中,你就会想让它像其它工作机器一样得到访问和保持更新(例如修复当前系统的系统漏洞和病毒库更新)。
无论你的决定如何,下一步都是非常明确的,那就是在测试机器上安装Windows Server 2003 Service Pack 1(SP1),然后安装Virtual Server 2005 R2(参看附文“创建基本的虚拟环境”会得到更多关于进行安装的信息)。如果测试机器在你的工作网络中,现在就是在你想要的管理工作站上安装虚拟机远程控制客户端的时候了。同样的,你也要将“虚拟服务器管理网站”加入到你的收藏夹中,因为你要经常通过它来访问和管理虚拟服务器的安装过程。“虚拟服务器管理网站”的URL是有代表性的,http://servername:1024中的servername是你的测试机器的NetBIOS名字。
安装Exchange Server 2007
假定你已经创建了虚拟系统和虚拟硬盘,你还需要安装你要用到的操作系统,并且你要准备安装Exchange Server 2007 Beta 1。要这样做,需要在你的测试机器的CD/DVD驱动器中插入Exchange Server 2007 Beta 1的DVD安装盘,并且开始安装过程。你同时需要安装包含在Exchange Server 2007 Beta 1的DVD安装盘中的Microsoft .NET Framework 2.0。
安装程序会告诉你需要安装Microsoft Management Console(MMC)3.0。起初,我没有选择安装MMC 3.0,因为它包含在Windows Server 2003 R2中,并且我已经安装了它。但安装程序报告没有它不能继续下去。
在进行了一些google上的搜索后,我在Microsoft Exchange Team的Blog上找到了这个问题的解决方案(http://www.msexchangeteam.com)。安装程序会搜索MMC 3.0的前一个释放出的版本Release Candidate 1(RC1)。你可以通过重建或者增加一个新的注册表子键的方法来解决这个问题。在退出安装程序后,我进入注册表的子键区域,创建一个空的子键叫做HKEY_LOCAL_MACHINESoftwareMicrosoftWindowsCurrentVersionUninstall MMC30Core。创建它后,安装程序就可以继续进行了。我选择安装桥接服务器、邮件服务器和客户端访问Exchange服务器功能。(我没有测试统一信息功能,因为我没有一个测试的用户分组交换机或网关服务器功能,这些在我的测试环境中是不可用的。)选择好这些功能后,安装程序的预先检测程序就开始了。我失败在桥接服务器、邮件服务器和客户端访问功能上了,因为域环境是Windows 2000混合模式。我从来没有从Windows 2000混合模式转换Windows Server 2003独立模式这样更新过我的活动目录(AD)域。随后,我退出了安装并且更新了域环境。
安装程序的预先检测也提示微软的IIS没有安装。我再次退出安装,并且通过运行“添加或删除程序”中的“添加/删除Windows组件”选项,选择“应用服务器”(IIS)来默认安装IIS。这样做后,所有的预先检测都通过了,随后安装开始了。
下一步的安装,称为“组织准备”,是增加Exchange的属性到AD中。这一步会花费稍微长的时间,对我来说要一个多小时(你的结果也许会不同)。当“组织准备”完成后,实际的Exchange Server 2007安装才开始。
安装进行的很顺利,但当邮件服务器被安装时我遇到了错误提示:An error occurred while performing operations on atom from exsetdata.dll: Error HRESULT E_FAIL has been returned from a call to a COM component....回到Exchange Team Blog上,我找到了解决这个问题的途径。一种解决方案是重新安装Windows Server 2003 SP1,并且卸载并再次安装Exchange Server 2007。我选择了这种方法。在卸载了Exchange Server 2007并且重新启动我的EXCH虚拟机后(这个虚拟机是我早先创建的,在“创建基本的虚拟环境”中有描述,它包含了Exchange的程序文件和数据文件),我重新启动安装程序,这一次,我没有得到错误提示。要注意,卸载然后重新安装Exchange Server 2007将会在AD创建一个命为Exchange Server Administrators(servername)#的额外通用安全组(USG)。这里servername是你的测试机器的NetBIOS名字,#也许是基于多次卸载安装后的增量表示。测试Exchange Server 2007
当然,没有邮箱的功能应用Exchange是不会那么流行的,因此我在虚拟机安装Exchange Server 2007后接下来就是创建一些邮箱。从Exchange Server 5.5起,我就是一个Exchange的管理员了,因此我很自然地作为管理员登录XP1,这个虚拟机是我创建用于试验Microsoft Office Outlook 2007和OWA的。当尝试从站点ttp://exch.incubator.local/ exchange访问OWA时失败了。我想可能管理员账户没有启动邮箱,因此我通过Exchange管理控制台(EMC)——Exchange Server 2007的新的Exchange系统管理(ESM)的替代版本——它已经真正的启动邮箱了。在Google上搜索并且转向查询Exchange Team Blog都没有有用的帮助信息。我重新阅读了软件的发布注意事项,仍然没有帮助。我还考虑到OWA也许对于这个用户来说被禁止了,但是这个对于预置用户用来调整“启动/禁止”访问OWA的功能在Beta 1的EMC中是不存在的。我又想在Exchange管理内核(EMS)或许可以找到控制用户“启动/禁止”访问OWA的细节,但是EMS还没有准备好那样的工具来调整。最终,我决定创建一个新的用户,并且用这个账户登录。
我在DC上创建了一个叫TestUser1的用户,DC这个虚拟机是作为包含活动目录的主域控制器(DC)使用。然后我登录DC,创建了一个共享文件叫ExDoc Access以便我能测试OWA文档的访问,这是一个新的功能让你从你的内部网络文件共享的地方访问文件,而不需要建立一个VPN的连接或者通过终端服务连接。我创建了一个文本文件并把它放在共享的位置。然后在EXCH这台虚拟机上,我没有遇到任何困难就使新用户启动邮箱并且可以登录访问OWA了。在OWA中单击文档按钮后,如图2所示,我就可以打开我的共享文件并且阅读文本文件了。
图2:通过OWA方式在网络中访问文档
我在DC中删除了TestUser1,并且Exchange Server 2007会自动删除用户的邮箱。然后,我创建了两个新用户:John Smith和Jenny Jones。在EXCH上,启动这两个用户的邮箱,如图3所示,我作为John Smith登录虚拟机XP1,作为Jenny Jones登录虚拟机XP2(这台虚拟机我已经创建作为OWA and Microsoft Office Outlook 2003的应用)。测试并通过了可以正常使用OWA and Outlook 2003收发邮件,如图4所示。
图3:Exchange Server 2007中的用户邮箱启用

图4:在OWA中浏览邮件
配置Outlook 2007也是很顺利的,安装后第一次运行时,可以通过一个向导完成它。我所有要做的就是创建一个Outlook配置,作为这个账户连接到指定的Microsoft Exchange服务器,Outlook 2007会自动的创建这个配置文件。如图5所示,Outlook已经解析我的用户名(John Smith)并且Exchange Server也正确连接了。这个功能,称作自动账户安装—— 它是Exchange Server 2007和Outlook 2007的新功能,它同时需要这两个软件——这是另外一个非常棒的附加功能,因为它简化了有些棘手的配置文件的创建过程。

图5:使用Outlook 2007的自动账户安装自动创建配置文件
接下来是什么?
如果你曾经想要(或不得不)恢复到一个早先版本的Exchange,只要简单地关闭你的虚拟机,而后从虚拟硬盘中恢复备份就可以了——还可以随意的共享虚拟网络和共享虚拟机器。还有什么其它的?思想可以无限的拓展。我的一个助手需要在他的测试机上安装Exchange Server 2003和Exchange Server 5.5,以便他能实践迁移方案。当然,为了这个原因你或许需要保留那些Exchange Server 5.5的安装光盘了。对我而言,我的测试机不久将为Exchange Server 2007 Beta 2、SQL Server 2005、System Center Configuration Manager 2007(以前称为SMS v4)Beta1、Windows Vista Beta 2和Windows Server Longhorn Beta 2来实战了。不要害怕试验,祝你的测试系统好运。
附文1:
在测试系统中安装应用程序你需要提前准备Microsoft Virtual Server 2005 Release 2(R2)企业版和那些你想安装在测试机器虚拟机的应用程序。如果你是一个TechNet Plus的用户,一切就都迎刃而解了。打开蓝色的盒子拿出你需要的CD和DVD。记住,对于TechNet Plus你只被授权在非工作环境安装这些评估版的软件。Microsoft Developer Network(MSDN)的用户同样的方法也可以获取评估版软件。如果你不是一个TechNet Plus或MSDN的用户,你可以去微软的网站下载那些你需要安装的软件的试用版本。
最低要求,你需要下列测试机器主机的操作系统和软件:
- Windows Server 2003,标准版Service Pack 1(SP1)
- Virtual Server 2005 R2企业版
- Windows系统默认提供驱动程序外的,机器硬件所需要的驱动
如果你计划创建一个像我那样的环境的话,你就需要准备安装的应用程序的副本,你需要准备:
- Windows Server 2003 R2,,企业版,32-bit
- Exchange Server 2007 Beta 1,32-bit
- Windows XP SP2,32-bit
- Microsoft Office Outlook 2003
2007 Microsoft Office System Beta 2(可以在http://www.microsoft.com/office/preview/Beta/download/en/default.mspx免费下载)
附文2:
创建基本的虚拟环境当你在测试系统安装了Microsoft Virtual Server 2005 Release 2(R2)后,你需要进行一些初步的配置步骤:创建虚拟机(VMs)和虚拟硬盘。当你已经配置好虚拟环境后,就可以在测试系统中安装任何操作系统了。这里,我要说明我是怎样完成这两个任务的设置——这些是在我的测试机器上安装Exchange Server 2007 Beta 1之前需要做的。
创建虚拟机和虚拟硬盘
要创建虚拟机,首先打开“虚拟服务器管理网站”,它就在安装了Virtual Server 2005的机器上。在“虚拟机”下点击“创建”;你将会想到首先创建和设置你的虚拟网络及虚拟硬盘。不同的是,你要先在“虚拟网络”下,鼠标指向“配置”,然后点击“内部网络”。从这里,点击“网络设置”的链接,确保你的“物理计算机上的网络适配器”为“无(仅来宾)”。现在可以连接你的虚拟机到这个虚拟网络了,如网络图1所示,它们将从你的工作网络中隔离。
当你设置完内部网络后,点击“DHCP 服务器”链接并且禁用它。你将在几分钟内创建虚拟机,其中的一个将运行DHCP服务。现在,你的虚拟网络准备就绪了,你可以创建虚拟硬盘了。在“虚拟磁盘”下面,鼠标指向“创建”,然后点击“固定大小虚拟硬盘”。虽然创建一个“动态扩展虚拟硬盘”在短时间是比较快速的(例如,它会花费很少时间创建),但是一个已经分配好空间的虚拟硬盘运行起来会更快些,因为不会有资源为扩展硬盘方面被浪费。
键入虚拟硬盘的文件名和位置,虽然我指定虚拟硬盘的大小为16GB,但是你可以指定大小为任何数值,只要比将要安装在虚拟机的操作系统需求的空间大就可以了。要记住,你将要创建一些这样的磁盘,因此要确保恰当的空间大小,你应该不想让它超出你的物理磁盘空间大小吧。我是按照虚拟机器的角色来命名虚拟硬盘的——例如,主域控制器(DC)就命名为DC,Exchange服务器就命名为EXCH。当你满意你的选择后,点击“创建”按钮。
Virtual Server可以在后台同时创建多块虚拟硬盘,因此可以重复刚才的过程直到所有的虚拟硬盘都准备完毕。创建过程花费的时间依赖于你的硬件;在我的系统中创建一个16GB的虚拟硬盘要花费10-15分钟。现在不正是喝杯咖啡的时间吗?
当所有的虚拟硬盘准备好后,在“虚拟机”下点击“创建”链接。给定一个新的虚拟机名称;我总是按照和虚拟硬盘命名相同的方式命名。分配你认为需要的足够多的内存到虚拟机中。我为每一个虚拟机都分配512MB内存,这样会使它们得到足够好的性能。在“虚拟硬盘”下面,选择“使用现有虚拟硬盘”选项,然后指定早先创建的相应的.vhd文件(.vhd文件“包含”虚拟硬盘)。从“总线”下拉菜单中选择SCSI(不要选择IDE);这样你的虚拟硬盘会在一个SCSI连接器上执行的更快。然后,在“虚拟网络适配器”下,确保你的新虚拟机连接到“内部网络”。最后点击“创建”。不管你正在使用的测试机器的硬件如何,创建虚拟机仅仅花费几秒钟。为你的每一个虚拟硬盘重复这个过程,你不久就会将几个新的最小配置的虚拟机准备就绪。如果你正完全按照我的测试系统来做,你总共需要四个虚拟机。强调一下,每一个应该有16GB的虚拟硬盘大小,512MB的内存并且都连接到称之为内部网络的虚拟网络中。我的这些测试机是:
DC为活动目录(AD)(因为这个,DC要最早创建)、EXCH为Exchange Server 2007、XP1为Microsoft Outlook Web Access(OWA)和Microsoft Office Outlook 2007、XP2为OWA和Microsoft Office Outlook 2003。
图A显示了我的测试环境的主要层次内容。
图A:我的测试环境的主要层次内容
安装Windows Server 2003
如果你曾经梦见过在同一天用相同的正确的方法安装Windows多次,那么你的梦要成真了。在测试机器的光驱中放入Server 2003 Release 2(R2)的光盘。点击开始菜单的“虚拟机远程控制客户端”(VMRC),点击你想开始安装的机器。
这是你第一次用这种整洁的方式启动虚拟机。你需要关注一下显示的信息。例如安装内存的数量和SCSI BIOS信息,就像你对待一个“真实”的计算机一样。不久后,Windows安装开始了。你可以同时在多个虚拟机上安装操作系统;在VMRC中,点击任意你想启动的虚拟机就可以实现。虽然将操作系统同时安装在多个虚拟机中同样会使安装缓慢,但你能在安装过程中做一些其它的事情。
安装Windows Server的过程就像你习惯的安装方法那样,在安装期间,我将DC和EXCH两个都赋予“每用户模式”(10个连接)并且移除了网络负载平衡(NLB)驱动。我的测试网络地址是192.168.100.0/24,因此我分配DC的IP为192.168.100.1,没有默认网关,EXCH的IP为192.168.100.2,默认网关为192.168.100.1。在完成了Windows的安装后,还会被提示插入Windows Server 2003 R2的第二张安装盘,放入它安装R2的组件。
你会注意到,性能是有些差的(例如,屏幕分辨率,鼠标捕获速度,全面的系统响应速度),因此你需要现在安装虚拟机的插件。虚拟机插件是Virtual Server 2005 R2的一个组件,它会在虚拟机中安装特别的驱动程序和软件来提升虚拟机的性能及可管理性。这使得虚拟机不仅更快,而且还会给你带来设置更高的屏幕分辨率、色深和避免按住Alt再点击鼠标使指针移出虚拟机到你真实的本地计算机环境的痛苦。特别指出,安装插件后会让你简单方便地在VMRC窗口自由移动鼠标的进入和离开,就仿佛它是一个正规的Windows应用程序一样。没有安装这个插件,你不得不点击VMRC窗口到“捕获”鼠标指针,然后按Alt同时点击鼠标来“释放捕获”鼠标指针,用这种方法才能使鼠标移出VMRC窗口。
要安装虚拟机的插件,打开“虚拟服务器管理网站”,在“虚拟机”下面指向“配置”,然后点击你想要安装插件的机器。点击虚拟机插件的链接,勾选“安装虚拟机插件”的单选框,然后点击“确定”。这时安装程序将在你的虚拟机上自动安装它。
在你已经安装了虚拟机插件并且重新启动(必须)它后,我强烈建议你从Windows Server 2003 R2的光盘中复制I386的文件夹到你的虚拟硬盘。虚拟硬盘中有I386这个文件夹将会非常节省时间,因为你将需要在下一步或者稍后安装额外的Windows组件。安装额外的应用程序:AD、NS、XP和Outlook 2007
现在你有两个安装好的纯净Windows Server 2003 R2系统。这时,你需要在名称为DC的虚拟机上安装AD和DNS。我的域名是incubator.local,你可以选择任意的名字命名。同时我也安装了WINS和开始范围在192.168.100.100的DHCP。而后,我提升域功能等级由Windows 2000混合模式转为Windows Server 2003独立模式,并且域林功能也由Windows 2000转到了Windows Server 2003。Exchange Server 2007是不支持混合模式的域的。
当你运行添加/删除Windows组件来安装AD、DNS、WINS和DHCP时会提示你插入两张不同的光盘(Windows Server 2003 SP1和Windows Server 2003 R2),简单的指向你已经复制的I386目录就可以应对这两个提示了。注意在虚拟机安装了Windows后,你还将需要将EXCH虚拟机加入到刚创建的域中。
现在安装Windows XP客户端机器,它使用刚才创建的DHCP server来自动得到IP地址。在安装期间加入你的域并且安装虚拟机插件。然后在命名为XP1的虚拟机上安装Outlook 2007 Beta 2,在命名为XP2的虚拟机上安装Outlook 2003。在我安装Outlook过程中仅有的问题是当安装程序进行到安装Outlook 2007时,它会提示有一个应用程序开启中,继续安装前需要关闭它。这个提示信息窗口完全是空白的,没有任何线索判断哪个应用程序导致了这个问题。最初,我有一个IE浏览器窗口是开启的,关闭它后选择“重试”,仍然得到相同的错误提示,因此我选择“忽略”。我这样跳过了错误信息并没有导致一些问题。
你也许考虑到当虚拟机没有连接到互联网上时为每一个虚拟机的IE设置空白的默认网页。这样做,当你不注意打开IE或如果你安装的某个程序尝试去连接到某个网站时会节省你一些时间。结束
在你完成了全部安装过程后,关闭所有的虚拟机并做一个备份。你应该备份你的所有虚拟硬盘声明: 此文观点不代表本站立场;转载须要保留原文链接;版权疑问请联系我们。
- Windows Server 2003 R2,,企业版,32-bit
- Windows Server 2003,标准版Service Pack 1(SP1)