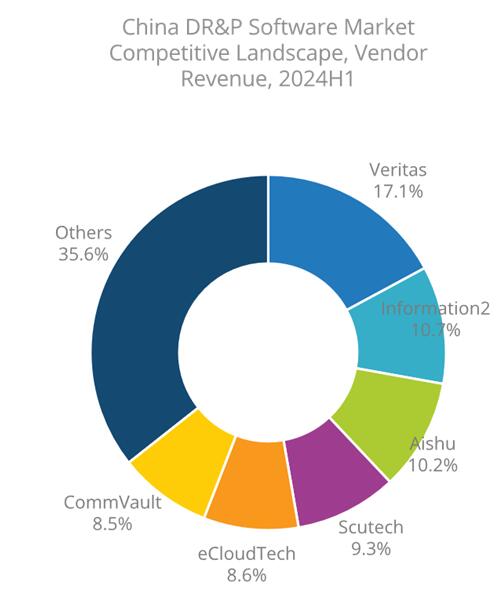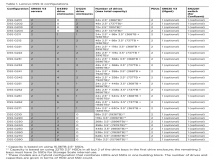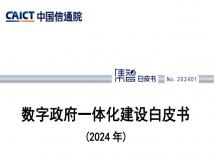VMware VDP 备份: 备份与远程复制篇,以数据库系统 SQL Server 为例,VDPA 可以备份整台 SQL Server 的数据库,实作上,管理者在设定备份工作时,可在备份目标的应用 系统类型中,针对 SQL Server 这一项,来进一步过滤与选择所要备 份的数据库服务器项目。
彻底搞懂 VMware VDP 备份: 备份与远程复制篇
VDP 是 vSphere 付费用户可取得的附加功能之一
在 VMware 虚拟化平台 vSphere 中,仅需安装与设定 ESXi 和 vCenter Server,就能实现绝大部分功能,不过有一些附加的机制要 能运作,需搭配额外建置的虚拟设备才能达成,vSphere Data Protection(VDP)就是一个例子。
上周,我们已了解如何安装与初步设定 VDP 的虚拟设备,接下来,将继续教我们下一步:执行备份和远程复制 的设定,以便实际执行数据保护的工作。 经过几个步骤的设定,即可快速建立 VM 备份工作 若要在 VDP 上建立备份工作,我们能够设定的数据保护对象,主要 是针对整个 VMDK,也就是针对指定 Guest OS 的磁盘映像备份,而 且可以选择备份整台虚拟机(Full Image),或备份虚拟机内的个别 虚拟磁盘,一般来说都是选择前者。 在这个工作设定中,你可以在 vCenter 当中选择所要备份的虚拟机, 不需要太高的技术门坎就可以用,吴胜原开玩笑地说,随便选一选就 可以用,还满简单的。的确,也真是如此,里面的操作选项并不多, 要设错都满困难的。 对于数据备份的频率,吴胜原也提醒,VDP 所认定的恢复点目标 (Recovery Point Objective,RPO)是 24 小时,因此,所能支持 的最密集备份频率是以「天」为单位,你可以设定排程,备份的工作 一设下去,最短就是每天备份一次资料,而且设好工作之后,可以马 上做一次备份。同时,我们可以设排程,预约一天之内的特定时段开 始执行备份。另一个是可以设定 Retention Policy,也就是制定备份 数据的保留政策,可以选择保留的天数或截止期限,甚至可以针对每 天、每周、每月、每年等不同的备份排程频率,去设定保留的时间。 如果你顺利完成备份一次,就会在 vSphere Web Client 的 vSphere Data Protection 复原功能操作页面上,看到相关备份点,有了它们, 就可以做还原──选择所要还原的备份时间点,然后按下 Restore 的按钮,下一步是选择将数据复原到原始的位置,或到其他位置上, 并输入系统管理帐密。 V
DP 进阶版所特有的数据保护功能:备份 SQL Server、Exchange 和 SharePoint VDP 所使用的是磁盘映像式的备份,我们可以用它来备份 VM,而它 的进阶版 VDPA 不只包含 VDP 的技术,也额外支持透过代理程序协 助的应用系统备份功能──用它来备份 VM 或实体服务器环境所执 行的应用系统,并且可以选择备份整台服务器或是指定的数据库。 VMware 将这种基于代理程序(Agent-based)的备份方式,特别 给了一个「Guest-level Backup」的名称。目前的 VDPA 已经支持 3 种微软开发的应用系统,包括 SQL Server、Exchange Server、和 SharePoint Server。先前 VMware 在 VDP 推出 5.1 版时只支持前 两者,到了去年推出的 5.5 版之后,已额外支持 SharePoint Server。 若要用到这种备份方式,管理者需事先将相关代理程序安装到三种应 用系统中,而且因为是透过代理程序辅助,所以这些系统不论是安装 在 VM 或实体服务器的环境中,都可以一并纳入防护。 以数据库系统 SQL Server 为例,VDPA 可以备份整台 SQL Server 的数据库,实作上,管理者在设定备份工作时,可在备份目标的应用 系统类型中,针对 SQL Server 这一项,来进一步过滤与选择所要备 份的数据库服务器项目。
不过要使用这项功能之前,这台服务器需要预安装 VDPA 的代理程 序。要取得这些代理程序,需连至 vSphere Web Client 网页接口的 vSphere Data Protection,从 Get Started 页面或到组态页面可下 载针对 3 种应用系统专属的 VDP 代理程序(Application Backup Client),其中 Exchange Server 和 SharePoint Server 的代理程序 都是支持 64 位环境,而 SQL Server 同时提供 32 位和 64 位的代理 程序。这些程序都是 MSI 格式的档案,把它们放到对应的虚拟机上 执行安装,就可以了。 可设定还原至既有或新位置 不论是备份整个 VM 的映像文件或整个应用系统,如果你成功完成一 次备份工作,之后,就会在 VDP 的网页管理接口中,就会看到对应 的备份点陈列出来。
举例来说,如果想要看到针对整台 VM 的一些备份点项目,在 VDP 操作还原的设定页面,你会看到这些备份点的性质属于 Image(映 像),假如是针对应用系统的备份点(例如:SQL Server),还原的 设定页面会显示它们对应的备份性质(例如:MS-SQL)。 而当你要开始执行还原工作时,首先就是找到并选取备份点,然后按 下 Restore 的选项,就会出现辅助执行的精灵选单,指引你一步步完 成还原作业的设定。其中,你可以选择放到 VM 原本存放的位置,或 还原到其他位置上,然后要选择还原作业完成后,是否将该台 VM 立 即开机,以及将 VM 的网络卡重新连上网,最后按下完成,就完成了 一个还原工作的设定。
声明: 此文观点不代表本站立场;转载须要保留原文链接;版权疑问请联系我们。