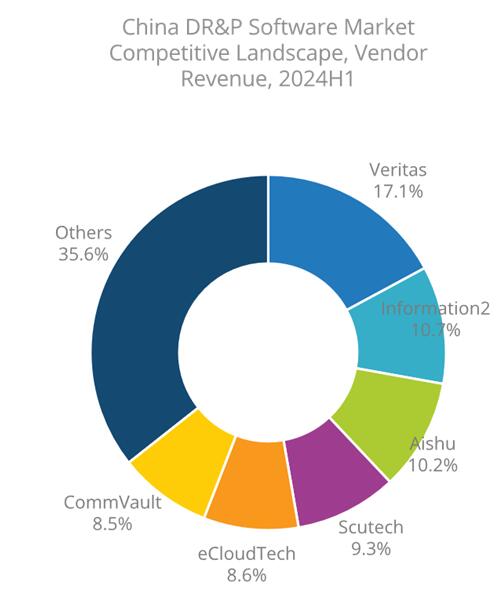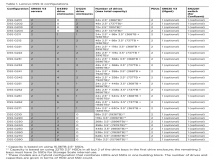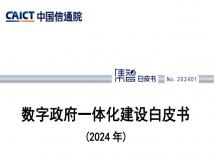什么是 Windows 系统还原,使用 Windows 系统还原可以做什么?为什么 Windows 系统还原不是一个真正的备份?
在这篇文章中,我们将讨论:
什么是 Windows 系统还原,使用 Windows 系统还原可以做什么?
为什么 Windows 系统还原不是一个真正的备份?
为什么 Windows 系统还原可能不管用,如何修复?
使用 Acronis True Image 备份和还原 Windows。
Windows 系统还原-本质:
据微软消息人士及其他领先的技术领域的组织透露,大概有400万-500左右的不同的应用程序可以用在 Windows 操作系统上。所以,显而易见 Windows 仍然是当下最流行的桌面及台式计算机系统。为什么流行?因为 Linux 和 Mac 只占桌面和台式机操作系统的10%,而Windows计算机占据的是剩下的90%的市场。
因为,现在有许多针对 Windows 的应用程序,操作系统必须为许多不同的程序和任务做很多的事情。其中最重要的一项就是确保操作系统中多个应用程序之间的兼容性和互操作性。虽然如此,但是在安装新的系统或者更改 Windows 的时候,还是会产生不可预见的事情和问题。当问题确实发生时,你可以偶尔使用 Windows 系统还原来解决这些问题。
首先,这个方法并不适合所有人
Windows 系统还原确实会为恢复故障或者 Winows 安装失败提供一些有用但有限的功能。在这篇文章中,我们将讨论 Winodws 系统还原是如何工作的,如何解决应用程序的常见问题。最重要的是,我们将讨论为什么使用一款真正的备份解决方案,如 Acronis True Image 不仅可以保障 Windows 系统正常的运行,还可以保护所有的数据,包括Windows系统文件。如果你想在 Windows 10 中执行完整的系统还原(或者还原 Windows 7或者8),你可以尝试使用 Acronis True Image,它可以帮助你减少大量的时间。
Windows 系统还原如何工作?
Windows 系统还原是一个内置的 Windows 实用应用程序,使用还原点可以让你将 Window 安装和重要的系统文件还原至之前的状态。还原点是 Windows 系统文件和安装的应用程序在某一个具体时间点的重要快照。还原点可以手动创建或者在升级系统或者重要更改时,比如安装新的软件,由 Window 创建。
一旦 Windows 创建完毕还原点,就会被存储在计算机的硬盘驱动中,直到被用来将 Windows 安装恢复到之前的状态。如果你在创建还原点后遇到了问题,(比如安装一个新的应用程序、执行 Window 更新或手动创建),你可以使用 Windows 系统还原回滚系统至一个特定的还原点。如果之前的还原点没有问题,系统在还原后会正常运行。
Windows系统还原可做和不可做的事情
当 Windows 运行一个系统更新或者安装一个最新的应用程序,特定的系统文件和 Windos 注册表就会有许多的更改。这些更改可能会影响 Windows 启动的方式、启动时的程序或者操作系统处理特定类型文件的方式。任何对 Windows 环境可能性的更改都会造成错误或问题。使用 Windows 系统还原,你不可在安装、更新或者其他事件中撤销对 Windows 的更改,以免导致过后事件错误或者问题的发生。
Windows 系统还原可以做的事情
Windows 系统还原这个词似乎可以恢复丢失或者损坏的系统。但是,这并不完全是真的,这个词本身有点误导。结果,许多用户都会误理解 Windows 系统还原到底可以做什么。所以,为了更好的理解 Windows 系统还原, 让我们回顾下使用该程序可以修复或者还原什么内容。
回滚或者将 Windows 返回至之前的状态。这个可以在以下步骤完成后操作:
Windows更新——当 Windows 执行操作系统更新时,它可能更改或者更新多个系统文件。如果更新的文件版本与其他应用程序不兼容,Windows 可能不会正常运行。通过 Windows 系统还原,你可以撤销因更新造成的更改,并恢复至更新前 Windows 安装之前的状态。
程序安装——需要 Windows 应用程序允许你在安装过程中创建还原点(甚至可以自动创建还原点)。如果是新的程序造成的问题,你可以运行 Windows 系统还原移除应用程序,撤销安装期间 Windows 的更改。
注意:如果你选择回滚至更早的状态,并不是计算机上所有的更改都会被撤销或者移除。在大多数情况下,只有 Windows 系统文件,注册表和应用程序增加/删除(这些是在选定的还原创建之后生成的)会被移除、撤销或者修改。此过程不会移除任何用户文档或者其他你可能在创建还原点之后创建或者添加的文档。
手动创建或者回滚还原点
如果你的计算机可以正常运行并且没有其他的问题,你可以手动创建一个还原点,以便用于修复将来 Windows 发生任何的问题。如果你选择启动使用 Windows 系统还原,创建一个手动还原点,可能会比由 Windows 或者其他应用程序自动创建的还原点更加容易解决 Windows 的问题。另外,如果你需要使用实时应用程序回滚系统,你可以选择一个除上次创建的以外的还原点。所以,即使创建的还原点不是最新的版本,它仍然可以将 Windows 系统还原至正常操作。
Windows 系统还原不可以做的事情
许多人认为 Windows 系统还原应该名副其实,应该可以帮助他们完整备份和还原系统。然而,情况并非如此。该程序并没有备份应用程序的那些特点,所以,Windows 系统还原不能完成备份相关的任务。使用 Windows 系统还原不可以做到:
执行完整的系统还原—尽管 Windows 系统还原可以将 Windows 配置恢复至之前的状态,但不可以执行完整的系统还原。如果 Windows 之外还有其他的文件和应用程序,如果丢失或损坏,该实用程序将不会还原它们。
恢复丢失或者删除的文档—Windows 系统还原在创建还原点时,不会备份用户创建的任何文档。因此,如果你删除或者丢失你创建的数据,回滚至之前的还原点不会帮你恢复删除的文档。恢复已删除或者已丢失的用户文档的唯一方式就是使用真正的备份使用程序如 Acronis True Image。
如何使用 Windows 系统还原
对 Windows 来说,Windows 系统还原可能不是理想的备份解决方案,当你只是希望回滚 Windows 更新或者撤销更改的某些情况下,它可能很有用。然而,在使用 Windows 系统还原之前,你必须确认实用程序是启动且正确配置的。
访问和配置 Windows 系统还原并不是简单的任务,因为该实用程序本身有点难以找到。所以,我们看下如何使用 Windows 中的系统还原。
注意:这个过程非常类似于 Windows7、Windows8 和 Windows10 的系统还原。
配置 Windows 系统还原
按照以下步骤启动和配置 Windows 系统还原:
步骤1:在 Windows 搜索框中,输入“控制面板”然后点击回车,当搜索结果列表出现时,点击“控制面板”链接。
步骤2:在最右上角的控制面板窗口的搜索框中,输入“恢复”,然后按回车键,点击搜索结果列表中的“恢复”。
步骤3:在高级恢复工具列表中,点击“配置系统还原”。
步骤4:在系统属性窗口,点击“配置”按钮。
步骤5:选择用于Windows安装的驱动器号(通常是C:)然后点击“配置”。
步骤6:在系统保护窗口,启动“打开系统保护”选项。使用滑块工具选择你想用于存放还原点的驱动空间,然后点击“确认”。
注意:在大多数情况下,Window 为驱动空间的推荐配置是可以的,如果有很好的理由,可以更改。如果你分配了太小的驱动空间,Windows 系统还原就可能创建完整的还原点。如果为 Windows 系统还原分配太大的空间,驱动空间就会浪费。
创建一个还原点
Windows 在安装更新和应用程序,会自动创建还原点。如果你更想手动创建还原点,在 Windows 系统保护窗口操作会更容易些。
步骤1:在 Windows 搜索框中,输入“控制面板”然后点击回车。当搜索列表出现时,点击“控制面板”。
步骤2:在最右上角的控制面板窗口的搜索框中,输入“恢复”,然后按回车键。点击搜索结果列表中的“恢复”。
步骤3:在高级恢复工具列表出现时,点击“配置系统恢复”。
步骤4:在系统属性窗口,点击“创建”按钮。
步骤5:在弹出窗口出现后,输入新的还原点的名字,点击“创建”。
步骤6:新的还原点在 Windows 创建完毕后,点击“关闭”。
贴士:通过首次点击系统保护窗口中的“系统还原”按钮,你可以对创建的新的还原点进行验证。在还原系统文件和配置窗口,点击“选择不同的还原点”选项,然后点击“下一步”。在下一个窗口中,你可以看到手动创建的还原点的名字。在验证完新的还原点,点击“取消”。
回滚至一个还原点
如果 Windows 没有按照正常方式运行,你可以回滚至之前的还原点解决问题。按照以下步骤进行操作。
步骤1:在 Windows 搜索框中,输入“控制面板”然后点击“放大镜图标”或者点击“回车”。在搜索结果清单中,选择“控制面板”链接。
步骤2:在最右上角的控制面板窗口中的搜索框中输入“恢复”,然后点击“回车”。选择搜索结果列表中“恢复”。
步骤3:在显示的高级恢复工具清单中,点击“开始系统还原”。
步骤4:在系统属性窗口中,点击“系统还原”按钮。
步骤5: 在还原系统文件和配置窗口,你有两个选项可选择,使用最新的还原点(这是通常推荐的选项)或者选择一个不同的还原点。选择后,点击“下一步”。
注意:如果你选择一个不同的还原点,选择你想要使用还原点的名字,然后点击“下一步”。
步骤6:在确认还原点窗口验证信息,然后点击“完成”。“如果进程启动,系统还原不可以被阻断”的信息窗口可能会再次看到。点击“是”继续或者选择“不”取消操作。在回滚系统至选择的还原点后,系统将自动启动。
Windows 系统还原失败
大多数的情况下,Windows 系统还原可以有效地运行其有限的功能,不会出现问题。然而,也有时候,该实用程序可能达不到预期的效果。有时,Windows 可能无法创建还原点。有时,可能无法回滚至特定的还原点。因此,我们将讨论下 Windows 系统还原运行失败的一些原因和处理方法。
软件不兼容
许多现代的 Windows 应用程序与 Windows 系统还原都可兼容,不会影响还原点的创建和恢复。然而,有一些类型的应用程序在该实用程序运行时功能会有影响。并且在使用 Windows 系统还原回滚至之前的还原点时,一些程序可能不会被正确地卸载。
程序中如果有多个防病毒和防恶意的软件时,功能可能有影响或者不能通过 Windows 系统还原正确地回滚。事实上,当使用许多这样的应用程序,在运行扫描或者其他任务时,你可能得到禁止 Windows 系统还原的提示。所以,在你使用系统还原创建或者回滚一个还原点的时候,你需要禁止防病毒或防恶意和其他系统扫描应用程序。
其他常见的系统还原问题
除了 Windows 系统还原和一些安全应用程序不兼容的问题,还有一些原因会导致该实用程序运行不正常。在做其他事情之前,请确保系统保护窗口中的“打开启动保护”选项是启动的。
如果系统还原启动,仍然不能正常使用,需要从以下几方面检测:
系统还原空间不足
如果你不可以创建还原点,检测确认下 Windows 是否有完成任务足够的空间。如果 Windows 存储着多个还原点,系统保护窗口中的最大使用量配置可能被设置的值太小无法包含一个全新的还原点。因此,尝试增加最大使用量配置来扩大系统还原存储空间或者移除不必要的手动还原点。
损坏的还原点
如果你创建了一个还原点,而运行的应用程序与 Windows 系统还原不兼容,还原点可能受损,即使没有显示错误或者警告。要确定是否是这种情况,尝试在 系统还原窗口中恢复至另外的还原点。有时,你可能必须返回到一个或者两个还原点才可以正常回滚。
失败的驱动和启动脚本
如果 Windows 因为硬件驱动错误或者错误的启动应用程序或脚本无法正常启动。Windows 系统还原以正常模式运行操作系统时候,可能会运行不正常。因此,你可能要以安全模式启动计算机,然后尝试运行 Windows 系统还原。你应该会意识到,如果你在安全模式下回滚至一个还原点,之后你将不能撤销回滚。
贴士- 系统还原窗口中的“撤销系统还原”选项只有在成功回滚系统后才可用。(除非还原在安全模式运行 Windows 时已完成)
Windows系统还原的局限性
虽然在某些情况下,系统还原在恢复 Windows 功能性方面很有用,但是该实用程序局限性远远大于它的好处。所以,你不应该将 Windows 系统还原当做一个真正的备份解决方案。原因如下:
不包含用户创建的文档
正如如上所述,Windows 系统还原不允许你备份或者还原你在 Windows 中创建的文档。这意味着,如果你创建文档之后,丢失或者被删除,回滚还原点是不会帮助你还原这些文档的。这一点与真正的备份应用程序完全不同,备份程序的主要目的就是帮助你备份重要的文档。
还原点锁定于一个单一计算机
虽然还原点可以帮助你还原 Windows 中的程序和系统配置时,但只局限于创建还原点的系统上使用。因此,如果你要购买一个新的系统或者对现有系统上的主要硬件进行升级,你不可以使用在旧电脑上创建的还原点恢复程序和配置。通过更好的备份应用程序,比如 Acronis True Image,你可以恢复文件和配置到新的系统或者不同的硬件上。
难以发现和使用
正如如上所述,Windows 系统还原并不直观和易用。在程序菜单或控制面板中没有针对系统还原的现成的快捷方式,意味着即便访问该应用程序也比较困难。一个好的 Windows 备份和恢复应用程序不仅强大,还要易用。从这一点,系统还原还有很多不足之处。
恶意软件和病毒喜欢还原点
许多防病毒、反恶意软件和其他安全程序与 Windows 系统还原不兼容就是很好的理由。这是因为你在一个受感染或者被攻击的计算机上创建还原点,即便你通过一个安全的应用程序移除恶意代码,还原点仍然保持感染状态,结果,还原点是恶意软件和病毒非常喜欢隐藏的地方。
如果将来,你使用一个受感染的还原点回滚计算机,就会让你的系统重新被病毒或者恶意软件感染。这就是为什么大多数的安全应用程序在运行扫描或移除感染的文件前,需要禁止系统还原的原因。
使用 Acronis True Image 正确备份 Windows
如果你正在寻求一个可以轻松备份 Windows 上所有数据的产品,一款真正的备份解决方案远远超过 Windows 系统还原 。Acronis True Image 就是这样的解决方案,它可以让你快速且高效地创建一个完整的 Windows 备份镜像。另外,它还可以:
备份 Windows 的所有数据— Windows 系统还原只保护少量的 Windows 系统文件,而且不允许备份或者恢复文档、照片、视频和其他重要的文档。通过 Acronis True Image , 你可以备份指定的文件和文件夹或者选择备份硬盘上的所有数据。完整的备份是可确保真正系统还原或者恢复的唯一方式。
易用——访问 Windows 系统还原时,你需要好几个步骤,而 Acronis True Image 非常简单。事实上,只需几下鼠标,你就可创建一个完整的 Windows 镜像备份。
与所有的安全程序兼容——当使用 Acronis True Image 备份或者还原 Windows 计算机时,你永远无需担心与防病毒或者其他安全应用程序不兼容的问题,Acronis True Image 可与其他所有的安全的应用程序完美兼容,这意味着你永远不需在运行系统扫描或者移除坏代码之前禁止或者阻止备份进程。
恢复至其他的计算机和设备——使用 Windows 系统还原,还原点只局限于恢复一个单一的计算机,使用 Acronis True Image 的异机还原功能,你不仅可以将备份文件还原至一个全新或者不同的计算机上,你也可以恢复文件和文件夹到其他的设备上,比如 Android 智能手机或者 iPhone 手机上。
提供简单的镜像——Acronis True Image 包括许多高级的备份选项,比如,能够对你硬盘上的所有数据创建一个完整,逐扇区的镜像文件。使用 Acronis True Image 的磁盘镜像功能,你可以快速且轻松地创建一个 Window 安装完美镜像,并将其存储在一个硬盘或者存储在云端,以实现异地的安全保护。
正如所见,Acronis True Image 提供比系统还原更多的对 Windows 的保护方式,且功能更加强大和易用,所以,如果你不想经历系统还原失败造成的挫败感,可以尝试下个人备份软件 Acronis True Image 。
关于安克诺斯
通过AnyData引擎驱动的技术,以及优秀的镜像技术,安克诺斯能够为所有文件、应用程序和操作系统提供在任何环境下(包括虚拟,物理,云和移动环境)方便、完整、安全的备份服务。
公司成立于2002年,安克诺斯为全球超过145个国家的500万个人用户及50万家企业用户提供数据保护服务。拥有超过100项专利,安克诺斯产品被Network Computing、TechTarget和IT Professional 评为年度最佳产品。其产品涵盖众多功能,包括迁移,克隆和复制等。
声明: 此文观点不代表本站立场;转载须要保留原文链接;版权疑问请联系我们。