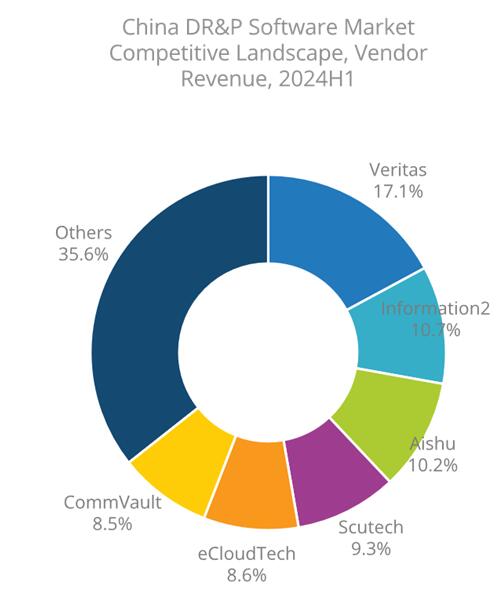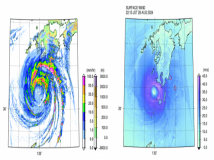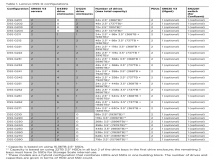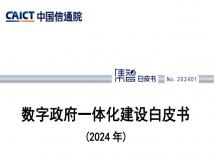本文介绍如何在阿里云的ECS服务器上搭建自己的网盘系统,使用的是OwnCloud开源云存储软件。
本文介绍如何在阿里云的ECS服务器上搭建自己的网盘系统
1.环境介绍
2. 修改主机名
hostname命令查看默认的主机名,并修改,命令如下:
root@iZuf6bsew9qg8z4bq7y2xuZ ~]# hostname
iZuf6bsew9qg8z4bq7y2xuZ
[root@iZuf6bsew9qg8z4bq7y2xuZ ~]# vi /etc/hostname
[root@iZuf6bsew9qg8z4bq7y2xuZ ~]# cat /etc/hostname
chinastor-nas
3. 安装OwnCloud
OwnCloud是一款开源的云存储软件,基于PHP的自建网盘。基本上是私人使用,没有用户注册功能,但是有用户添加功能,你可以无限制地添加用户,OwnCloud支持多个平台(windows,MAC,Android,IOS,Linux)。
1. 连接ECS服务器。执行以下命令,添加一个新的软件源。
cd /etc/yum.repos.d/ wget --no-check-certificate https://download.opensuse.org/repositories/isv:ownCloud:server:10/CentOS_7/isv:ownCloud:server:10.repo
2. 执行以下命令进入root目录。
cd /root/
3. 执行以下命令安装OwnCloud-files。
yum -y install https://labfileapp.oss-cn-hangzhou.aliyuncs.com/owncloud-complete-files-10.5.0-3.1.noarch.rpm
4. 执行以下命令查看安装是否成功。
ll /var/www/html

4. 安装Apache服务
1. 执行以下命令安装Apache服务。
yum install httpd -y
2. 执行以下命令启动Apache服务。
systemctl start httpd.service
3. 打开浏览器输入体验平台创建的ECS的弹性公网IP。如果出现如下图内容表示Apache安装成功。
1.选择“云产品资源”
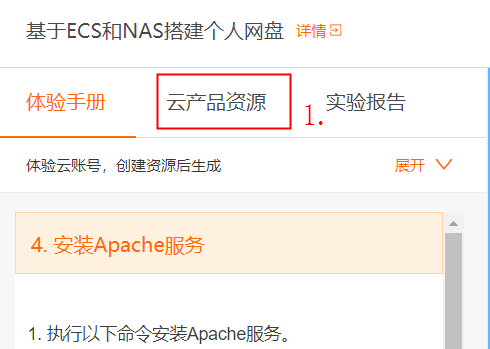
2.点击“弹性IP”右边的复制按钮,即可复制IP了
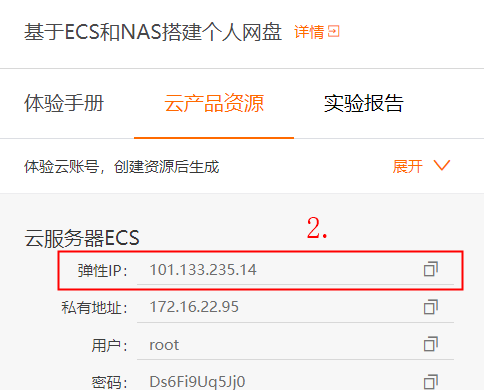
访问IP的结果如下图

4. 添加OwnCloud配置:
1)执行以下命令打开Apache配置文件。
vim /etc/httpd/conf/httpd.conf
2)按i键进入文件编辑模式,然后在<Directory>内容后添加以下内容。
# owncloud config
Alias /owncloud "/var/www/html/owncloud/"
<Directory /var/www/html/owncloud/>
Options +FollowSymlinks
AllowOverride All
<IfModule mod_dav.c>
Dav off
</IfModule>
SetEnv HOME /var/www/html/owncloud
SetEnv HTTP_HOME /var/www/html/owncloud
</Directory>
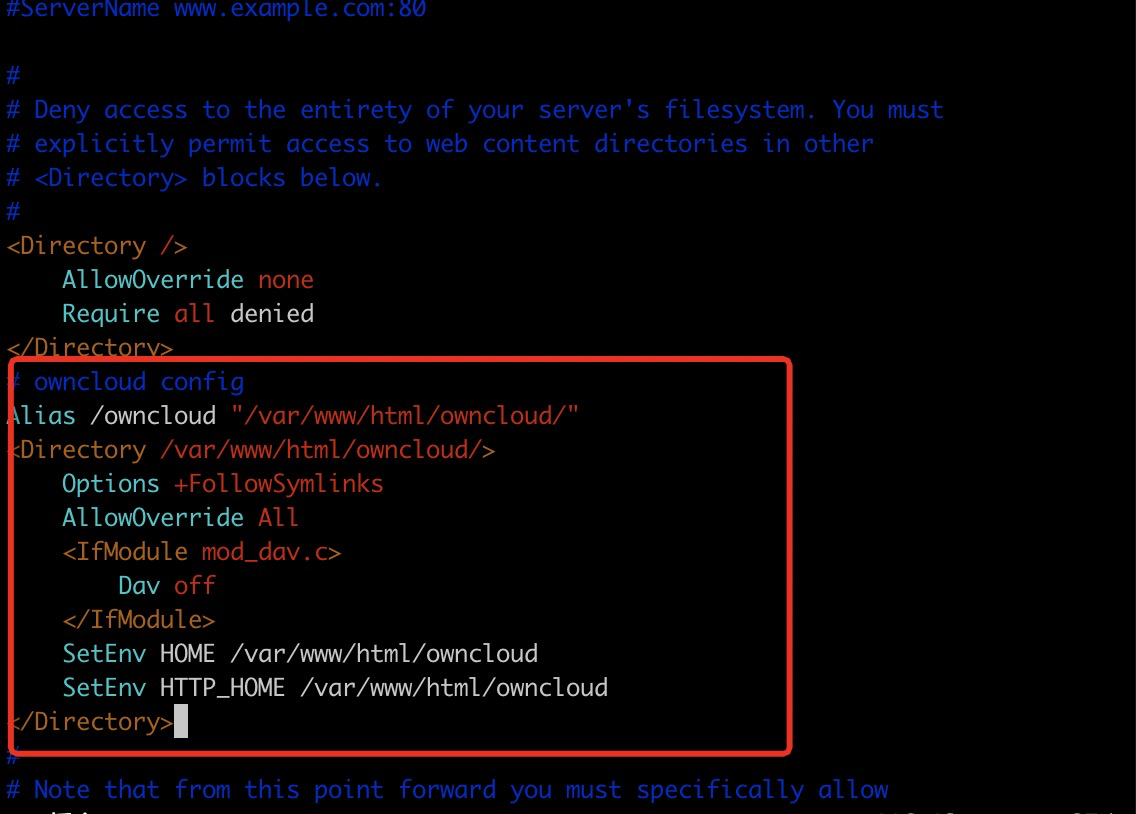
3)按esc键退出编辑模式,然后输入:wq保存并退出配置文件。
5. 安装并配置PHP
由于OwnCloud是基于PHP开发的云存储软件,需要PHP运行环境,请根据以下步骤完成OwnCloud工作环境的配置。
1. 执行以下命令手动更新rpm源。
rpm -Uvh https://labfileapp.oss-cn-hangzhou.aliyuncs.com/epel-release-latest-7.noarch.rpm rpm -Uvh https://labfileapp.oss-cn-hangzhou.aliyuncs.com/webtatic-release.rpm
2. 执行以下命令安装PHP 7.2版本。
说明:OwnCloud只支持PHP 5.6+。
yum -y install php72w yum -y install php72w-cli php72w-common php72w-devel php72w-mysql php72w-xml php72w-odbc php72w-gd php72w-intl php72w-mbstring
3. 执行以下命令检测PHP是否安装成功。
php -v
4. 将PHP配置到Apache中:
1)执行以下命令,找到php.ini文件目录。
find / -name php.ini
2)执行以下命令打开httpd.conf文件。
vi /etc/httpd/conf/httpd.conf
3)按i键进入文件编辑模式,然后在文件最后添加以下内容。
PHPIniDir /etc/php.ini
4)按esc键退出编辑模式,然后输入:wq保存并退出配置文件。
5)执行以下命令,重启Apache服务。
systemctl restart httpd.service
6. 配置OwnCloud
完成上述配置后,您就可以登录OwnCloud创建个人网盘了。
1. 在自己的浏览器中,输入ECS弹性IP/owncloud,例如1.1.1.1/owncloud。
2. 自定义输入管理员账号和密码,然后单击存储&数据库,选择SQLite,最后单击安装完成。

3. 输入已创建的用户名和密码登录Owncloud。

登录成功界面如下:
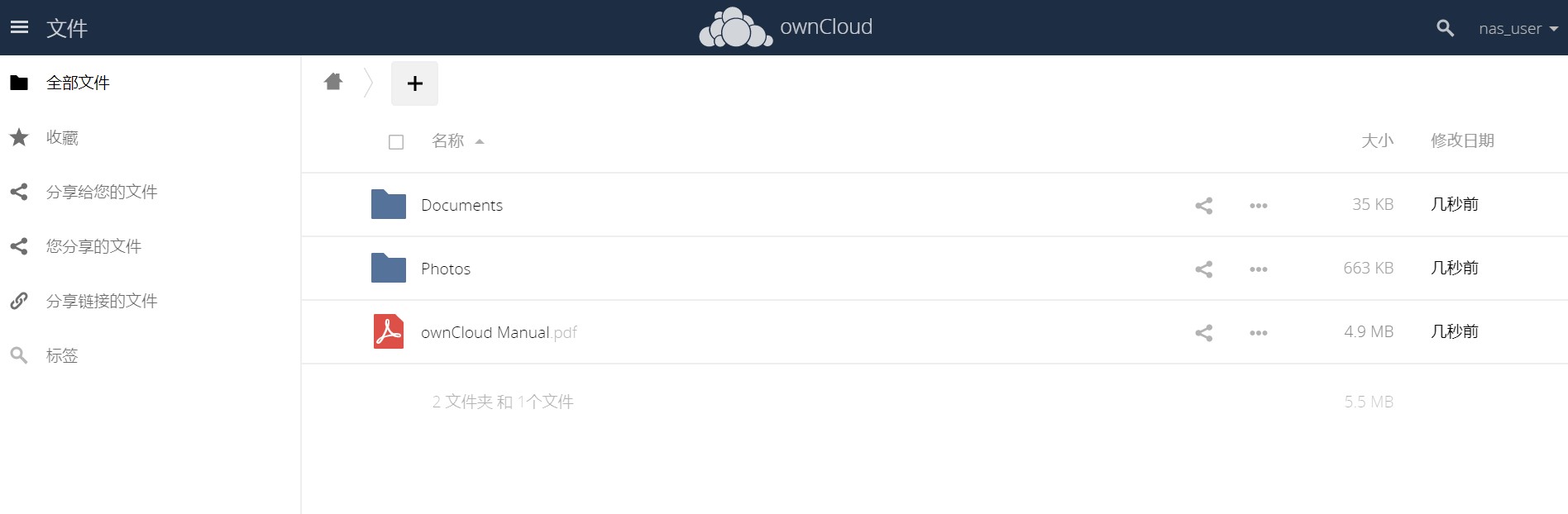
7.挂载NAS服务
完成OwnCloud初始化之后就可以将NAS存储包挂载到您的网盘服务器上。
1. 打开无痕浏览器页面,复制 云产品资源 列表中 「一键复制子账号登陆链接」 粘贴到浏览器,输入 云产品资源列表 中的子账号密码,即可登录当前子账号。
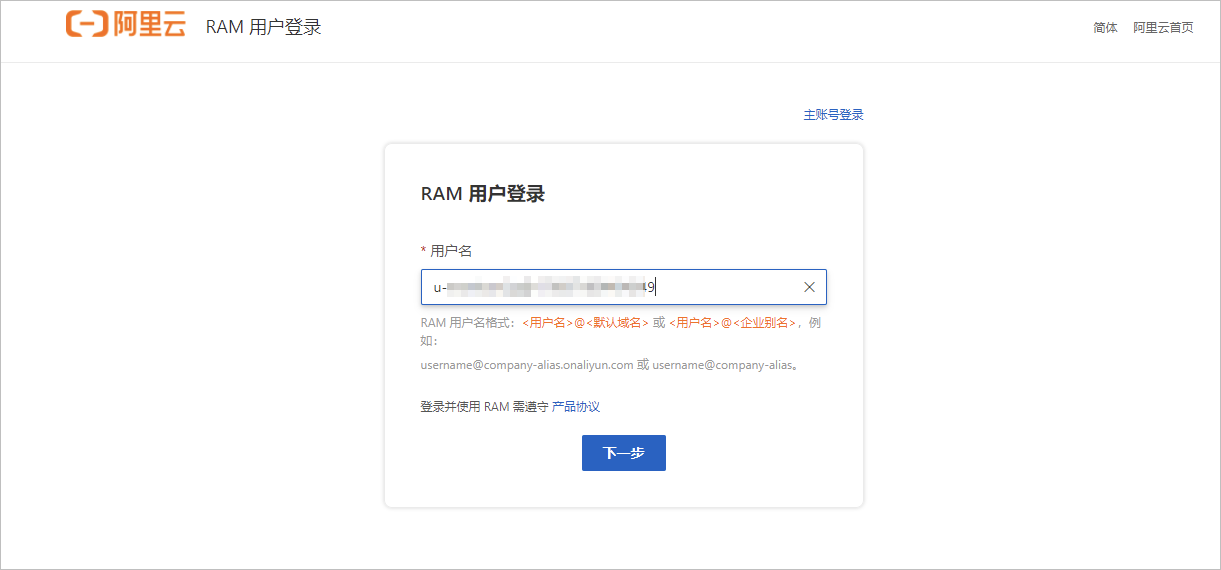
2. 输入云产品资源提供的子用户名和密码,登录阿里云控制台。在产品列表页,搜索NAS,然后单击文件存储NAS。

说明:如果出现RAM子账号没有权限的提示,请您关闭提示即可,不会影响体验操作。
3. 在左侧导航栏中,单击文件系统列表。在页面上方,选择资源提供的地域 ,例如:华东2 上海。在文件系统列表页面,可以根据云产品资源列表中提供的nasFileSystemId找到您的NAS资源,然后单击文件系统 ID,进入文件系统详情页。
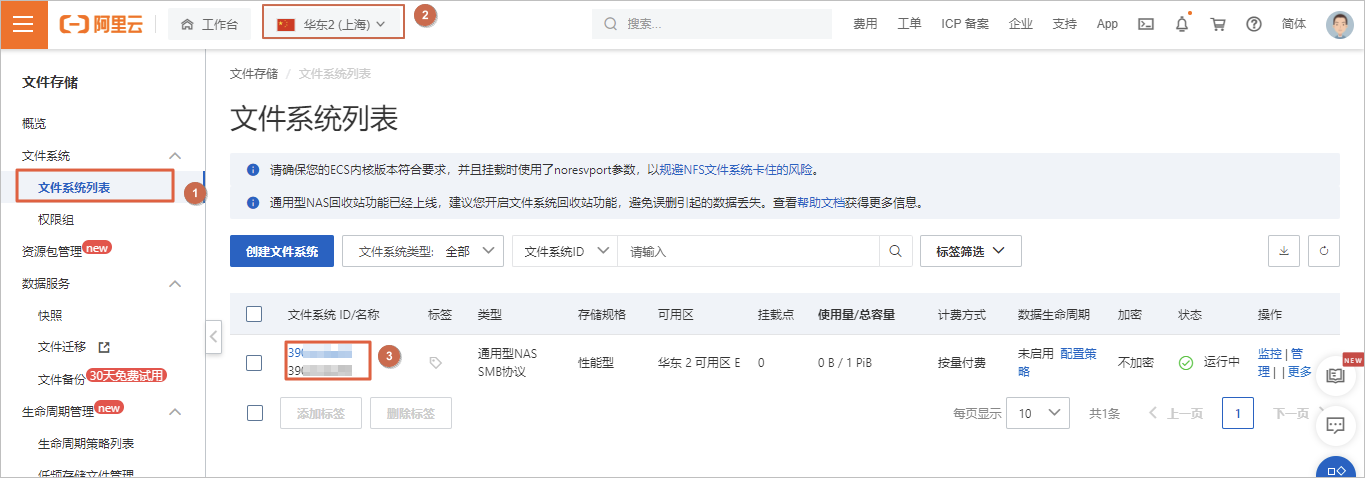
4. 选择挂载使用,然后单击添加挂载点,专有网络选择cn-shanghai-vpc-csn、交换机选择cn-shanghai-b-csn和权限组选择VPC默认权限组,最后单击确定。
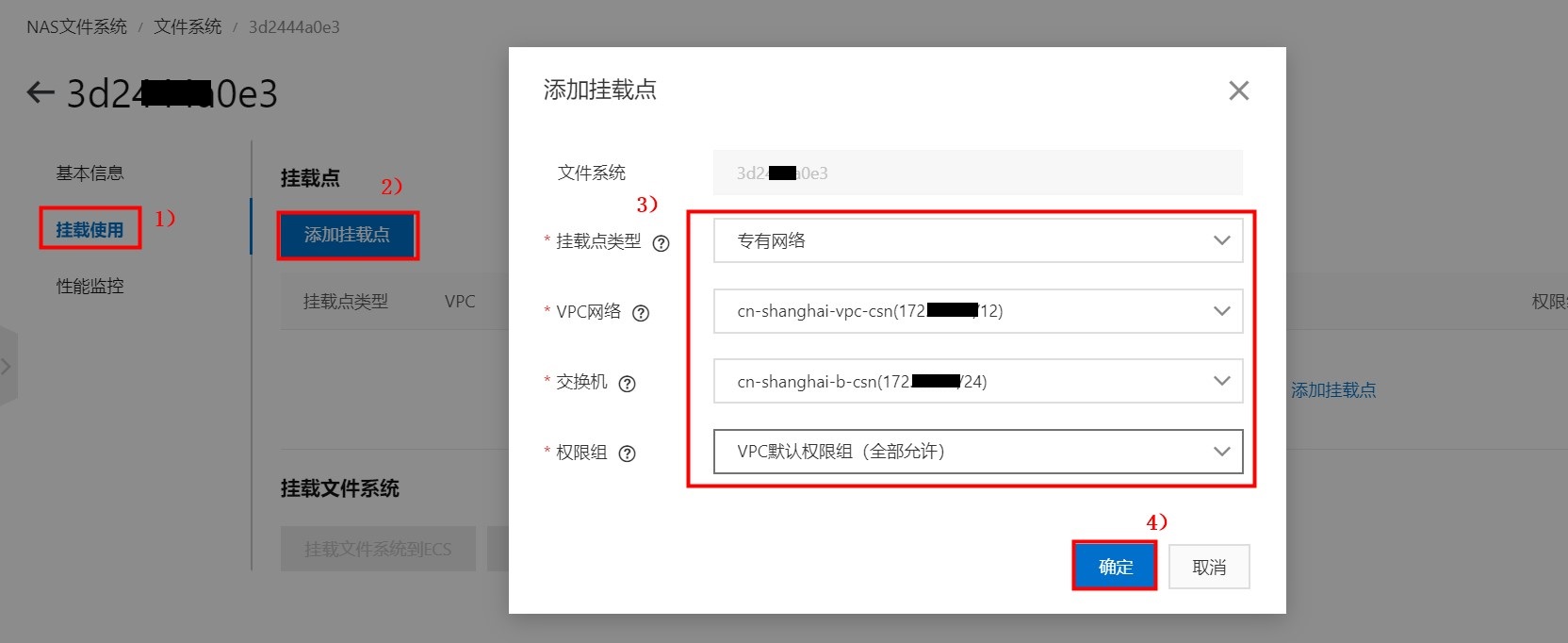
5. 切换至命令行终端页面,执行以下命令安装cifs-utils工具包。
sudo yum -y install cifs-utils
6. 执行以下命令,查看apache的uid和gid。
cat /etc/passwd|grep apache

7. 切换至无痕浏览器,在文件存储NAS控制台页签,单击通过命令行挂载到ECS,挂载文件系统选择Linux,在Linux ECS上安装CIFS客户端选择Centos,查看挂载SMB文件系统命令。

8. 复制挂载SMB文件系统的命令,并且您需要将命令中/mnt改为/var/www/html/owncloud/data/admin/files,uid和gid值改为apache的uid和gid。
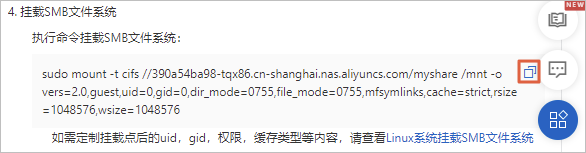
9. 切换至命令行终端页面,执行上一步骤的修改后的挂载命令。
10. 执行以下命令查看挂载是否成功。
df -h | grep aliyun
 注意:NAS挂载成功后,OwnCloud网盘中的默认目录和文件不可读写,请在网盘中新建目录上传。
注意:NAS挂载成功后,OwnCloud网盘中的默认目录和文件不可读写,请在网盘中新建目录上传。
11. 您现在可以在OwnCloud网盘中,新建文件夹并上传文件,并且可以在/var/www/html/owncloud/data/admin/files目录下查找到您上传的文件。
cd /var/www/html/owncloud/data/admin/files
恭喜您完成了本场景实验
声明: 此文观点不代表本站立场;转载须要保留原文链接;版权疑问请联系我们。