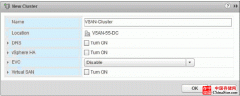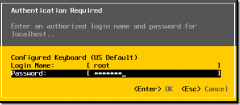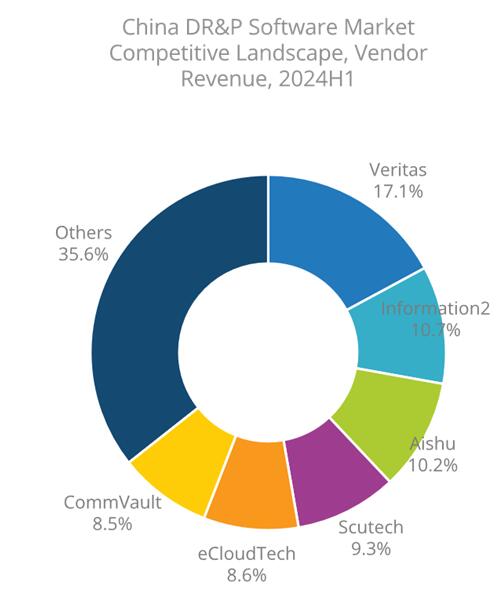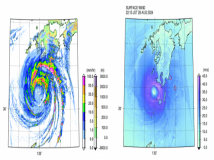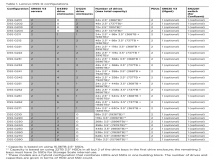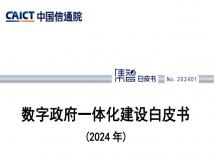其实要想简单的话,是完全可以通过“vCenter Server Simple Install”选项在一台主机上一起安装 vCenter Server、vCenter Single Sign On 和 Inventory Service。在这里我们选择将 vCenter Server 与 vCenter Single Sign On 和 vCenter Inventory Service 三
前边,进行了vCenter Single Sign On安装和vCenter Inventory Service安装,下面来做vCenter Server的安装。
其实要想简单的话,是完全可以通过“vCenter Server Simple Install”选项在一台主机上一起安装 vCenter Server、vCenter Single Sign On 和 Inventory Service。在这里我们选择将 vCenter Server 与 vCenter Single Sign On 和 vCenter Inventory Service 三个分开安装,以自定义组件的位置和配置,这样可以大大提高VC的安全性。
1、在软件安装程序目录中,双击 autorun.exe 文件启动安装程序。选择 vCenter Server。


2、按照安装向导中的提示选择安装程序语言,并同意最终用户专利和许可协议,然后输入许可证密钥。如果未输入许可证密钥,则 vCenter Server 将处于评估模式,此模式允许在 60 天的评估期内使用完整功能集。安装完成后,可以输入许可证密钥将 vCenter Server 转换到许可模式。

4、选择要使用的数据库的类型。

5、设置 vCenter Server 的登录信息。如果使用的是非捆绑的数据库,请输入登录到要安装 vCenter Server 的系统时所使用的管理员名称及密码。如果使用的是捆绑的 SQL Server 数据库,请选择使用 SYSTEM 帐户。

6、选择创建独立 VMware vCenter Server 实例或使用链接模式加入 VMware vCenter 组以共享信息。

7、输入要使用的端口号或接受默认端口号。选择增加可用极短端口的数量。

8、选择 vCenter Server 清单的大小,以便为 vCenter Server 使用的多种 Java 服务分配内存。

9、输入信息,以便向 vCenter Single Sign On 注册 vCenter Server。

10、向 vCenter Single Sign On 注册一个 vCenter Server 管理员,如果该管理员是一个组,则选中该复选框。在此处注册的管理员或组将被授予管理您所安装的 vCenter Server 实例所必需的特权。

11、输入 Inventory Service URL。如果安装 Inventory Service 时输入了一个不同的端口号,则在此处使用该端口号。

12、接受默认目标文件夹,或单击更改以选择其他位置。

13、单击安装。安装所选组件的过程中将显示多个进度条。

14、单击完成。此时,所有的VC组建就全部完成。

最后一篇是:vSphere Web Client的安装过程。
声明: 此文观点不代表本站立场;转载须要保留原文链接;版权疑问请联系我们。