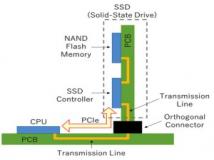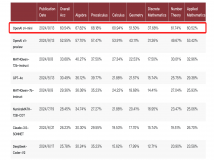上一篇文章讲的是:利用Win 7系统让你便捷工作;本篇主题是:知道怎么用Win 7系统自动的截图工具吗
说到屏幕抓图、截图工具,大家能够说出不少的方法,最为便捷就是键盘上的Print Screen SysRq 键,一次按键就能完成屏幕的抓图,不过其缺点就是这个快捷键抓取的是全屏,对于局部的抓取就无能为力了。而经常使用QQ、飞信等聊天工具的用户,可以使用这些软件里的快捷方式进行截图,比如QQ状态下,我们只要按住Ctrl+alt+a就可以截图。还有比如一些浏览器、视频播放软件中也带有截图功能,但这些方式仅仅是截图,无法对图片进行编辑处理。而一些专业的用户,还可以使用HyperSnap或者SnagIt 等专业截图工具,不但能够截取任意屏幕,还能进行图片的处理,相比Photoshop而言更容易操作。
但如果你使用的是Win 7系统,其实截图不需要这么麻烦,只需要使用Win 7系统自带的截图工具就可以了,这可是完全免费的,并且其便捷性绝不比第三方抓取软件差。是不是有些动心了?究竟该怎么使用这个windows7里的截图工具呢?让我们一起来看看。
在“开始”菜单中打开“附件”就可以找到“截图工具”,如果你会经常使用,不妨在桌面上建立一个截图工具的快捷方式。
▲在开始菜单中找到“截图工具”
▲在桌面上建立一个快捷方式吧
启动“截图工具”后,就会直接进入到截图状态,此时我们可以拖动鼠标进行截图,按“ESC”键或点击“取消”按钮即可回到正常界面。点击“新建”按钮后的下箭头,在这里我们选择“任意格式截图”、“矩形截图”、“窗口截图”、“全屏幕截图”四种截图方式。
截图状态下,我们只需要拖动鼠标,选取需要截取的部分松开鼠标即可,如果截取的图不适合,重新操作即可。
▲矩形截图
截取成功后,会自动打开“截图工具”,在这里,我们可以对所截取的图片进行简单的编辑处理。通过windows7下的截图工具截取的图片,我们可以将截图保存为HTML、PNG、GIF或JPEG文件,或者复制到文档中、复制到聊天窗口里,或者通过电子邮件发送给好友分享。
▲添加个注释吧,这样看起来更明白
如果通过windows7的“截图工具”截取的图片需要更加专业的处理,就不妨保存下来,利用Photoshop等专业工具进行二次处理,但就对于一般的截图来说,Win 7系统下自带的这个截图工具,显然在操作上更加简单和随意,并且可以进行简单的图片处理。这对于善于截图,而又不想安装其它截图工具的用户而言,是一个十分有用的功能,要知道这个功能在XP系统下是没有的哦。所以,善用Win 7系统,你也能发现很多便捷的实用工具和操作方法,到时候别忘了给我们分享一下哦。
▲截图到的图片
如果你正好是在给同事进行演示,为了便于进一步说明图片上的功能,我们还可以添加注释,而“截图工具”里,还有各种颜色的笔,选取后直接在图片上书写即可,并且可以使用橡皮擦擦除,十分便捷。
声明: 此文观点不代表本站立场;转载须要保留原文链接;版权疑问请联系我们。