上一篇文章讲的是:取消Win7/Win8系统任务栏预览效果的方法;本篇主题是:使用Win7问题步骤记录器的方法
第一步、问题步骤记录器启动方法
在“运行”程序中输入“psr.exe”命令,单击“确定”按钮;或者在开始菜单中即时搜索框内输入“psr”,点击psr即可打开“问题步骤记录器”录制工具条界面。
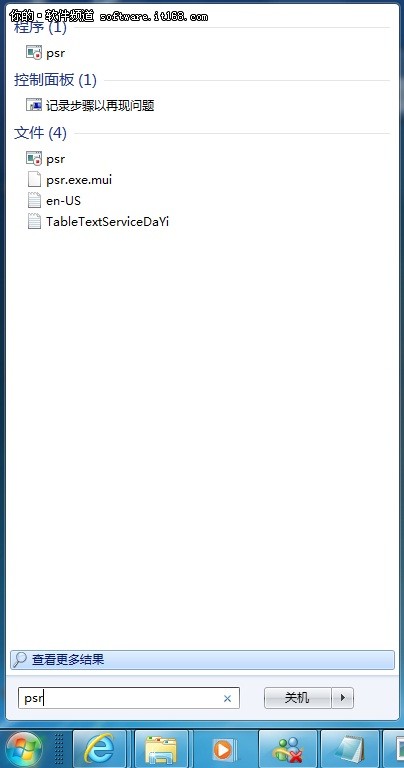
单击“开始记录”按钮,即可将“问题步骤记录器”处于录制状态,监视屏幕上的鼠标操作,并会显示录制时间。点击添加注释,还可以在屏幕上突出的问题区域,添加和键入注释,加以重点说明。



第二步、问题步骤记录器设置和报告
在进行问题步骤记录器使用时,还可以在设置页面,设置输出位置、启用屏幕捕获,要存储的最近屏幕捕获的数量等。

第三步、在问题记录完毕时,点击“停止记录”,即可选择位置保存为一个zip文件,在打开该文件时,会发现一个图文并茂的详细说明的mht报告文件。

第四步、该zip文件可以在IE浏览器中打开,重现操作过程出现问题的程序,每单击一次鼠标,“问题反馈录像机”就会对屏幕自动截屏操作,并以图片的形式进行保存,方便用户。如果您还有疑问,请给Chinastor留言!
声明: 此文观点不代表本站立场;转载须要保留原文链接;版权疑问请联系我们。










