上一篇文章讲的是:windows 7操作系统下释放C盘安全删除休眠文件的方法;本篇主题是:三种在windows 7操作系统下修改mac地址的方法
三种在Windows 7操作系统下修改mac地址的方法:
第一种方法:在Windows 7操作系统下利用Regedit注册表修改
1、单击“开始”,选中“运行”,键入“regedit”调出注册表。
2、在HKEY_LOCAL_MACHINESYSTEMCurrentControlSetControlClass {4D36E972-E325-11CE-BFC1-08002BE10318}�000、0001、0002 等主键下,查找 DriverDesc ,内容为要修改的网卡的描述,如Intel的网卡会被描述成“Intel(R) PRO/100+ Management Adapter”,3Com的网卡会被描述成“3Com EtherLink XL 10/100 PCI For Complete PC Management NIC (3C905C-TX)”等。
注:上面提到的关于网卡描述的选项出现的位置,和网卡本身以及操作系统有关。不同的网卡可能出现在不同的主键下,而同一网卡用不同版本的操作系统(如OEM版,VOL或者VLK等)也会出现在不同的位置。而这一步的任务就是找到含有网卡描述的主键。
3、选中在第二步找到的主键,在右栏框中添加一个字符串,命名为“Network Address”,其值设为要改的MAC地址,形式如“000B6AF6F4F9”。
注:到这一步,修改网卡物理地址的任务可以说是完成了,有的网卡需要重启以下才能正常的工作。
下面的几步是为了以后再修改物理地址方便用的。
4、在“第一步选中的主键”Ndiparams下添加一项名为“NetworkAddress”的主键,此时一般都会随着在右栏框中产生一个“(默认)”的字符串,将其值设置为最终想要修改的MAC地址,形式如“000B6AF6F4F9”。如果没有此字符串,读者也可自行添加此字符串。
注:此步骤就是为网卡设置一个初始MAC地址。
5、在“NetworkAddress”的主键下继续添加名为“ParamDesc”的字符串,其作用为指定“NetworkAddress”主键的描述,其值可自己命名,如“N
etwork Address”,这样在网卡的高级属性中就会出现“Network Address”选项,就是刚在注册表中加的新项“NetworkAddress”,以后只要在此修改MAC地址就可以了。
6、在“NetworkAddress”的主键下继续添加名为“Optional”的字符串,其值设为“1”,则以后在网卡的高级属性中选择“Network Address”项时,右边会出现“不存在”选项。
7、重新启动计算机(不是一定要重新启动,但要视不同网卡的要求而定,不过,重启没有任何差错。),按照第一种方法找到“高级”选项就可发现此时“属性”栏中已有“Network Address”的选项,
第二种方法:使用Win7MAC地址修改工具
A 只适用于Win 7系统的网卡MAC地址修改。XP的可以用,但没做什么测试。
B 部分windows7下的无线网卡地址无法修改,理论上也可以使用本软件修改。
C 修改MAC地址前,请先在开始菜单-运行,输入cmd打开控制台,输入getmac获取原来网卡MAC并记下来,用于以后可以改回来。
D 软件使用方法很简单,只需在下拉列表选择所要修改的网卡,然后在文本框里面输入一个新的MAC地址,比如EF2d32BC6525(注意不要加横杠),然后点击修改按钮即可修改。
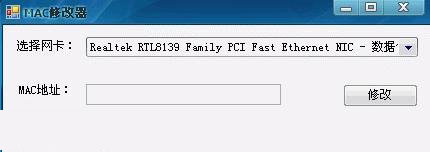
个性后开始,运行输入cmd打开控制台,输入getmac查看是否修改成功
第三种方法:
1、利用Windows 7系统自身功能在“本地连接”图标上单击右键,选择“属性”,会弹出一个“本地连接属性”的对话框;
2、单击“配置”按钮,选择“高级”,选中左栏“属性”中 “Network Address”(注意:有的网卡叫“网络地址,有的用“Network Address”,Intel网卡用“Locally Administered Address”,当然也有些网卡没这个选项),然后选中右栏框“值”中的上面一个单选项(非“不存在”),此时便可在右边的框中输入想改的网卡MAC地址,形式如“EF2d32BC6525”。点击“确定”按钮,修改就完成了。
最后说一句:通过Chinastor介绍的以上三种方法,就可以修改mac地址啦!
声明: 此文观点不代表本站立场;转载须要保留原文链接;版权疑问请联系我们。










