上一篇文章讲的是:windows 7操作系统关闭/取消远程访问功能的方法;本篇主题是:用Win 7系统的自带工具对Windows 7系统进行备份方法
用Win 7系统的自带工具对Windows 7系统进行备份方法:
第一步,进入Win 7系统后,打开控制面板——系统与安全——备份与还原,选择设置备份。如图一
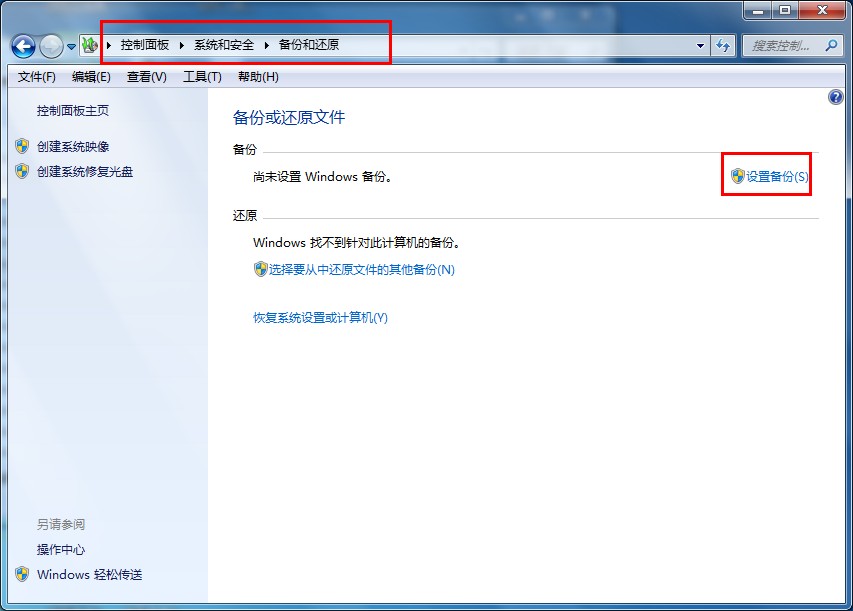
(图一)
第二步、点击设置备份后,系统会有个窗口进度条弹出,稍等一会,系统正在配置的你的磁盘。如图二
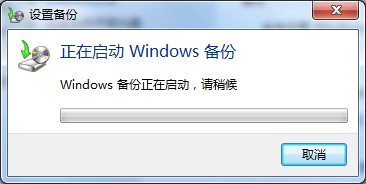
(图二)
第三步、选择要保存备份的位置,一般选择剩余磁盘空间较大的磁盘为保存备份的位置,点击下一步。如图三
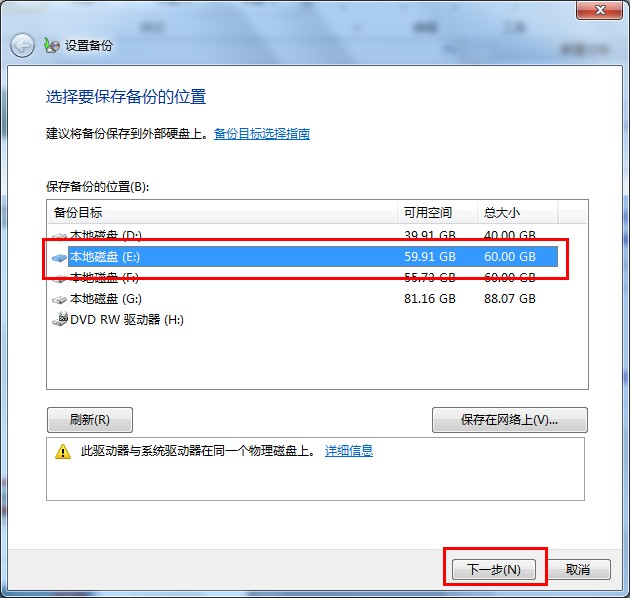
(图三)
第四步、备份的方式有两种,一种为“让windows选择”,相当于默认,一种为“让我选择”相当于自定义。用户可以根据自身的需要进行选择,小编这里选择的是“让windows选择”,然后点击下一步。如图四

(图四)
第五步、确认备份的相关信息,这里还可以改选计划任务,点击“更改计划”即可。然后点击“保存设置并运行备份”就开始进行备份了,这个过程可能比较漫长,需要耐心等待。如图五、图六
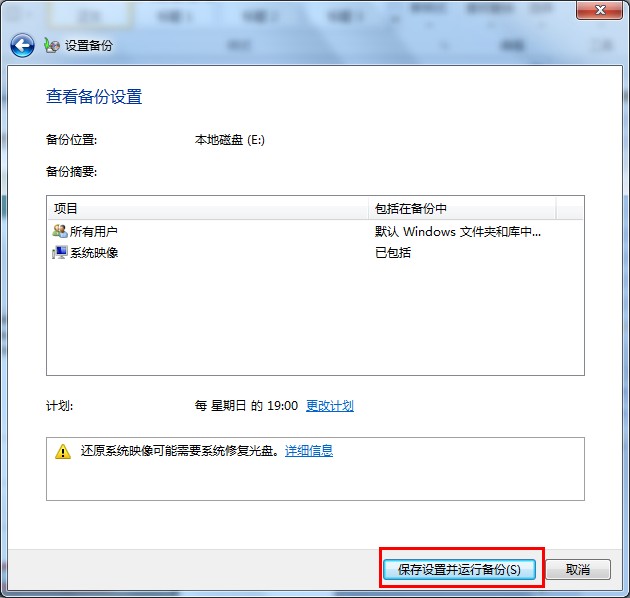
(图五)
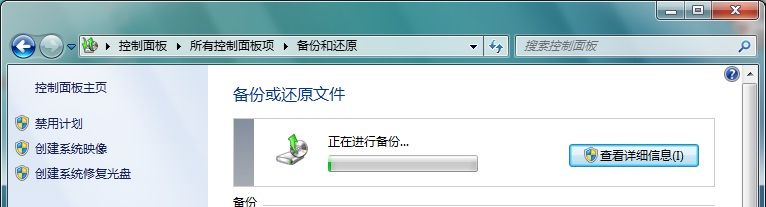
(图六)
第六步、系统备份完毕之后,即可看到您所备份的相关信息,包括备份的位置、时间、容量大小等。如图七
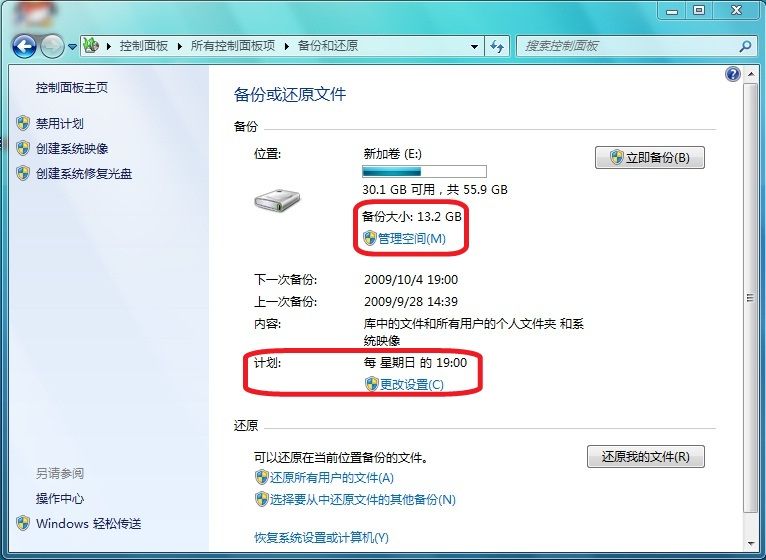
(图七)
使用Win7旗舰版系统自带的系统备份其备份速度快,同时支持光盘备份,压缩率高等特点。而且操作十分简单。如果您不想使用ghost或者第三方工具备份的话,系统自带的备份是您不二的选择。
最后说一句:通过Chinastor介绍的六个步骤,就可以解决方法啦!
声明: 此文观点不代表本站立场;转载须要保留原文链接;版权疑问请联系我们。










