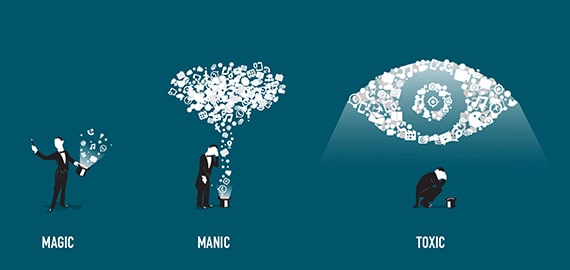本文介绍在Windows2003系统下安装配置Nginx+PHP环境,希望对于初学Nginx服务器相关的朋友有帮助,更多Nginx安装、配置、报错处理等资源请本站内搜索。。
最进在2003下搭建了一下nginx+php环境,现在把搭建过程写出来,与大家分享一下。
1.将下载好的nginx包解压到自定义的目录,我这里是D:WEBSERVER
2.打开解压目录里的conf目录,编辑nginx.conf文件。Nginx的配置文件非常简练。
找到
location / {
root D:/webserver/wwwroot;
index index.html index.htm;
}
这个是你网站根目录所在的路径,默认存放在nginx目录下的html目录,我这里修改成了D:/webserver/wwwroot;index是网站默认主页的格式。
3.然后再找到
# pass the PHP scripts to FastCGI server listening on 127.0.0.1:9000
#
location ~ .php$ {
root D:/webtest/wwwroot;
fastcgi_pass 127.0.0.1:9000;
fastcgi_index index.php;
fastcgi_param SCRIPT_FILENAME D:/webtest/wwwroot$fastcgi_script_name;
include fastcgi_params;
}
127.0.0.1:9000是你的fastcgi所监听的端口,fastcgi的配置一定要和这里的一致,将以下几行前面的#去掉,如上配置所示,下面fastcgi_script_name的配置,一定要和你网站的根目录保持一致,此处是fastcgi所执行脚本的路径。
4.nginx配置好之后,我们来配置一下php,首先将下载好的php程序解压到自定义的目录,此处是D:/webserver/php,
5.解压完之后,将php.ini-dist重命名为php.ini,然后打开编辑。
Php的默认配置大家可以参考以前的配置,这里我要再加一条,找到; cgi.fix_pathinfo=0,将其修改为1,并将前面的;去掉,使其生效, 这样php-cgi方能正常使用SCRIPT_FILENAME这个变量。
6.好了,都配置完了,去开启体验一下把,nginx的启动直接双击nginx.exe就OK了
Fastcgi的启动需要这样启动,用命令php-cgi.exe -b 127.0.0.1:9000 -q,大家进到DOS窗口启动一下就行了,因为上面我们不是说了吗,要让php-cgi所监听的端口和nginx.conf里保持一致。
7.通过上面我们看到fastcgi启动以后,会一直停留在DOS窗口,这里我们用一个小工具让其隐藏一下就可以了。
8.首先下载一个RunHiddenConsole.exe,然后执行RunHiddenConsole.exe D:webserverphpphp-cgi.exe -b 127.0.0.1:9000 -q,这样就可以了。
9.这里我从网上找了几个批处理,供大家参考一下,
Start:启动批处理
@ECHO OFF
echo Starting PHP_Fast_Cgi
RunHiddenConsole.exe D:webserverphp-cgi.exe -b 127.0.0.1:900
主义此处不能启动nginx,不过可以拉个nginx.exe的 快捷方式啦
Stop:关闭批处理
@echo off
echo Stopping nginx...
taskkill /F /IM nginx.exe > nul
echo Stopping PHP FastCGI...
taskkill /F /IM php-cgi.exe > nul
exit
这里可以关闭nginx和php-cgi
Restart重新启动批处理
@ECHO OFF
call stop.bat
call start.bat
EXIT
10,启动好了,大家去体验一下把。
声明: 此文观点不代表本站立场;转载须要保留原文链接;版权疑问请联系我们。