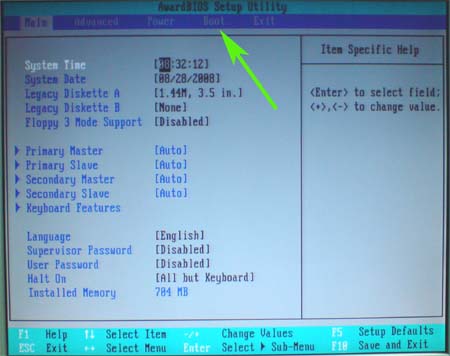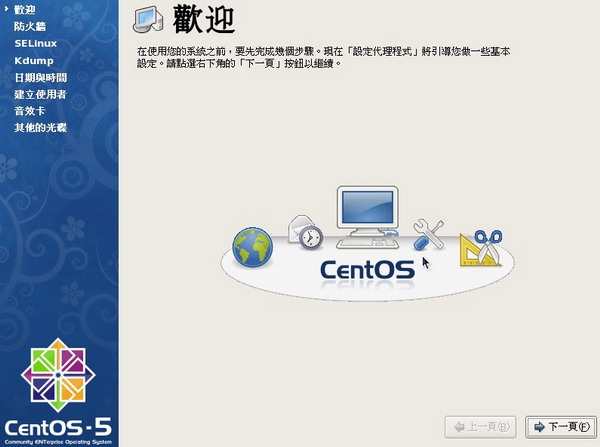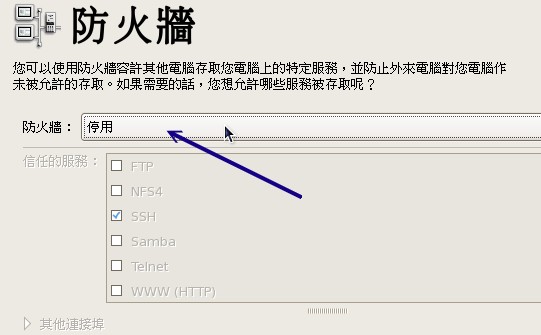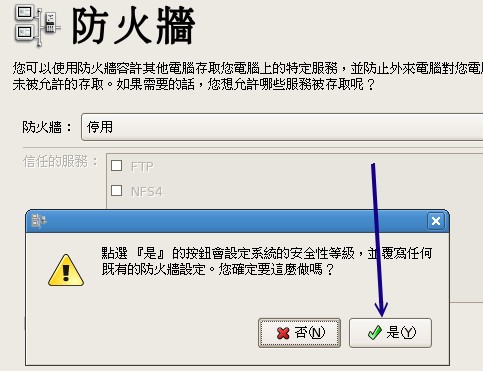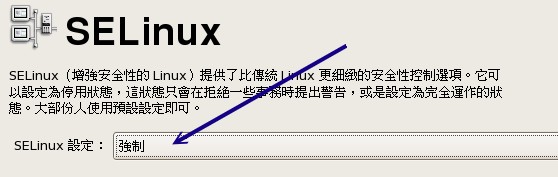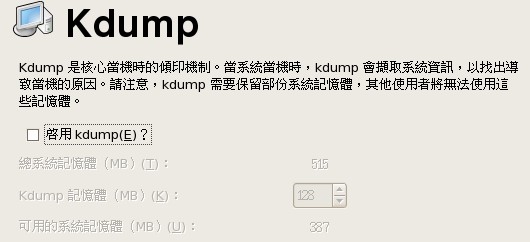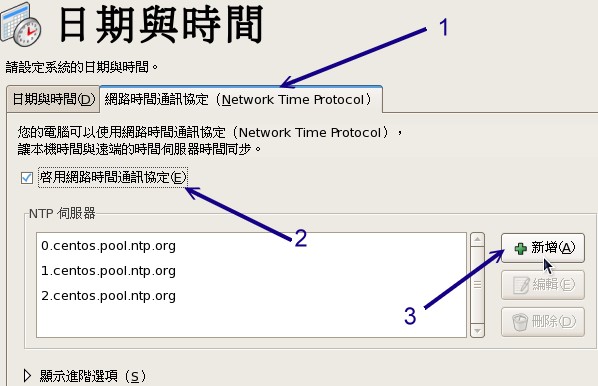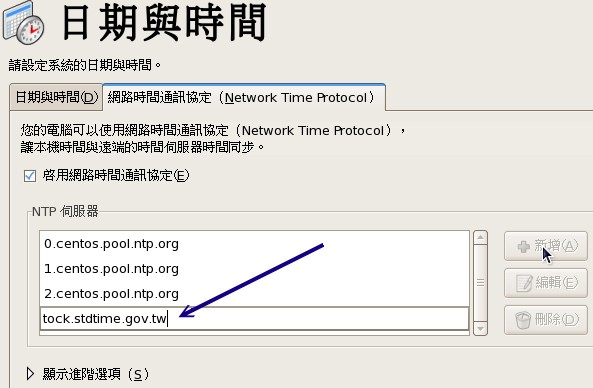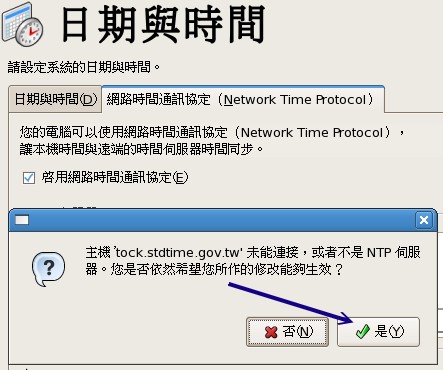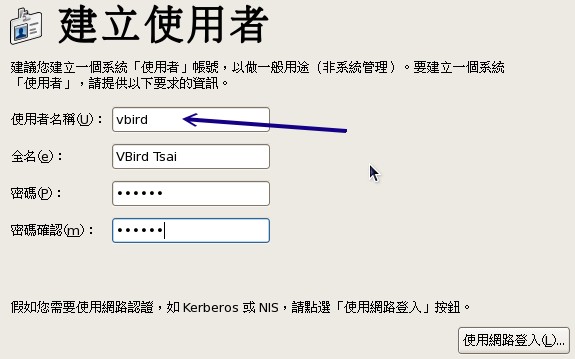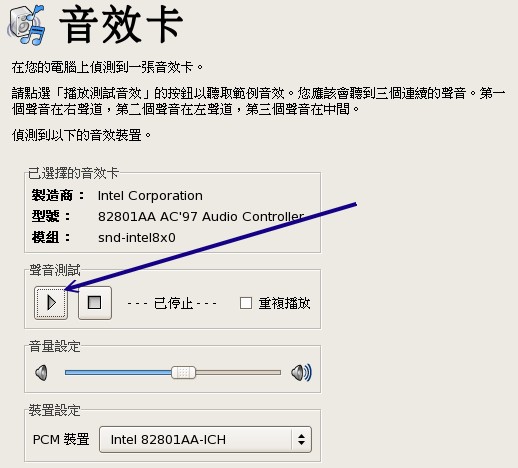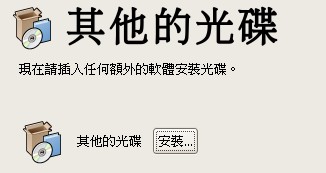|
第四章、安装 CentOS 5.x 与多重开机小技巧
最近更新日期:2009/08/11
1. 本练习机的规划--尤其是分割参数
2. 开始安装CentOS 5 2.1 调整开机媒体(BIOS) 2.2 选择安装模式与开机, 测试记忆体稳定度 2.3 选择语系资料 2.4 磁碟分割, 进阶软件阵列建置 2.5 开机管理程序、网络、时区设定与root密码 2.6 软件选择 2.7 其他功能:RAM testing, 安装笔记型电脑的核心参数(Option) 3. 安装后的首次设定 4. 多重开机安装流程与技巧 4.1 新主机仅有一颗硬碟 4.2 旧主机有两颗以上硬碟 4.3 旧主机只有一颗硬碟 5. 关于大硬碟导致无法开机的问题 6. 重点回顾 7. 本章习题 8. 参考资料与延伸阅读 9. 针对本文的建议:http://phorum.vbird.org/viewtopic.php?p=135157 读完第三章、主机规划与磁碟分割之后,相信你对于安装 Linux 之前要作的事情已经有基本的概念了。唔!并没有读第三章...千万不要这样跳着读,赶紧回去念一念第三章, 了解一下安装前的各种考量对你Linux的学习会比较好啦! 如果你已经读完第三章了,那么底下就实际针对第三章的介绍来一一规划我们所要安装的练习机了吧! 请大家注意唷,我们后续的章节与本章的安装都有相关性,所以,请务必要了解到我们这一章的作法喔!
由于本章的内容主要是针对安装一台Linux练习机来设定的,所以安装的分割等过程较为简单。 如果你已经不是第一次接触Linux,并且想要搭建一台要上线的Linux主机,请务必前往第三章看一下整体规划的想法喔! 在本章中,你只要依照前一小节的检查表单检查你所需要的安装媒体/硬体/软件资讯等等, 然后就能够安装啦! 安装的步骤在各主要Linux distributions都差不多,主要的内容大概是:
你不能在Windows的环境下安装Linux的,你必须要使用Linux的安装光碟开机后才能够进行Linux的安装流程。 目前几乎所有的Linux distributions以及主机板都有支援光碟开机,所以以往使用软碟开机的安装方式我们就不再介绍了。 那如何让你的主机可以用光碟开机呢?由前一章的开机流程我们知道开机的装置是由BIOS调整的, 所以要让光碟可以开机,当然就得要进入BIOS调整开机装置的顺序了。不过,各家主机板使用的BIOS程序不一样, 而且进入BIOS的按键也不相同,因此这部份得要参考你的主机板说明书才好。鸟哥这里使用的是我的测试机来解释喔。
在调整完BIOS内的开机装置的顺序后,理论上你的主机已经可使用可开机光碟来开机了! 如果发生一些错误讯息导致无法以CentOS 5.x DVD来开机,很可能是由于:1)电脑硬体不支援; 2)光碟机会挑片; 3)光碟片有问题; 如果是这样,那么建议你再仔细的确认一下你的硬体是否有超频?或者其他不正常的现象。 另外,你的光碟来源也需要再次的确认! 在进行完上面的步骤之后,请放入我们的CentOS 5.x i386的DVD进入光碟机中,重新开机准备进入安装画面吧! 由于为了画面撷取的解析度,鸟哥使用Virtualbox(注1)这套软件来捉图给大家看。 所以如果有看到与上面练习机的规划的资讯不同时,请大家多多包涵啊!好了, 如果一切都没问题,那么使用DVD开机后,你应该会看到荧幕出现如下的画面了: ![安装程序的安装模式选择画面,预设的[F1]画面 安装程序的安装模式选择画面,预设的[F1]画面](0157installcentos5/centos5_02_01.jpg) 图2.2.1、安装程序的安装模式选择画面,预设的[F1]画面 上面的画面中说明了:
要特别注意的是,如果你在 10 秒钟内没有按下任何按键的话,那么安装程序预设会使用图形介面来开始安装流程喔! 由于目前安装程序都作的非常棒!因此,建议你可以使用图形介面来安装即可。鸟哥底下就是使用图形介面来安装的。 如果想要知道安装程序还提供什么功能,我们可以按下功能键。例如底下就是[F2]的功能说明: ![安装程序的安装模式选择画面,[F2]的画面 安装程序的安装模式选择画面,[F2]的画面](0157installcentos5/centos5_02_02.jpg) 图2.2.2、安装程序的安装模式选择画面,[F2]的画面 上图中箭头指的地方需要留意一点点,那个是还算常用的功能!意义是这样的:
那如果按下的是[F5]时,就会进入到救援模式的说明画面,如下图所示: ![安装程序的安装模式选择画面,[F5]的救援模式说明画面 安装程序的安装模式选择画面,[F5]的救援模式说明画面](0157installcentos5/centos5_02_03.jpg) 图2.2.3、安装程序的安装模式选择画面,[F5]的救援模式说明画面 上图的意思是说,如果你的Linux系统因为设定错误导致无法开机时,可以使用‘linux rescue’来进入救援模式。这个救援模式很有帮助喔! 在我们后面各章节的练习中有很多练习是需要更动到系统设定档的,万一你设定错误将可能会导致无法开机。 此时请拿出此片DVD来进行救援模式,能够救回你的Linux而不需要重新安装呢! 因为我们是首次安装Linux嘛!所以就请直接按下<Enter>按键,此时安装程序会开始去探测硬体, 探测的结果会回报到你的荧幕上,如下所示: 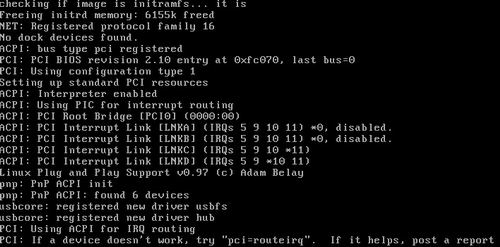 图2.2.4、安装程序的核心进行硬体探测流程示意图 如果探测过程中没有问题,那么就会出现要你选择是否要进行储存媒体的检验画面,如下所示:  图2.2.5、是否进行安装媒体的检测示意图 如果你确定你所下载的DVD或光碟没有问题的话,那么这里可以选择‘Skip(忽略)’,
不过,你也可以按下‘OK’来进行DVD的分析,因为通过DVD的分析后,后续的安装比较不会出现奇怪的问题。
不过如果你按下‘OK’后,程序会开始分析光碟内的所有文件的资讯,会花非常多的时间喔!如下所示: 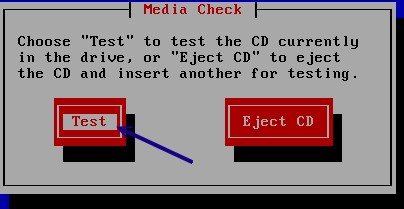 图2.2.6、是否真的要测试光碟或 DVD 碟? 若没有问题,请按下‘ Test ’按钮,此时会出现分析过程如下图所示:  图2.2.7、开始分析 DVD 的内容! 最终的分析结果如下所示,按下‘ OK ’即可!如果你发现了分析错误的情况,很可能是你下载的 DVD 来源文件不完整, 或者是光碟/DVD被你的光碟机挑片,或者是烧录的速度倍数太高而导致烧录不完整等等,总之,可能就是要你再重新捉一片新的 DVD 啦!这就是测试 DVD 的优点,虽然会花去一些时间就是了。 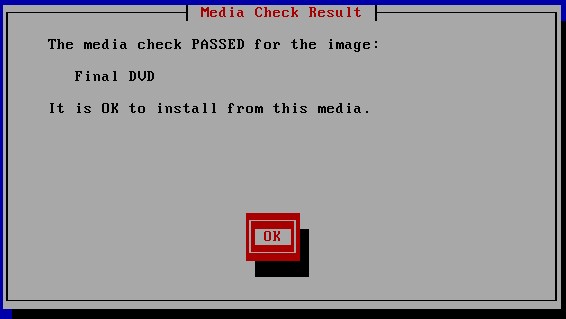 图2.2.8、检验结果是正确的情况 如果还有其他光碟想要被测试时,在下图中按下‘ Test ’继续!不过我们仅有一片 DVD 而已, 因此这边选择‘ Continue ’来进入安装的程序喔! 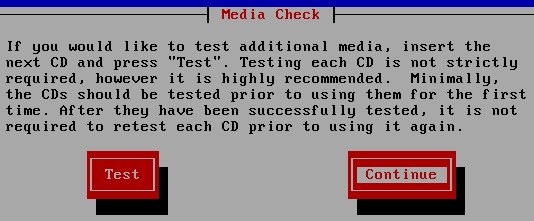 图2.2.9、检验结束,开始安装的流程 接下来就是整个安装的程序了。安装的画面如下所示: 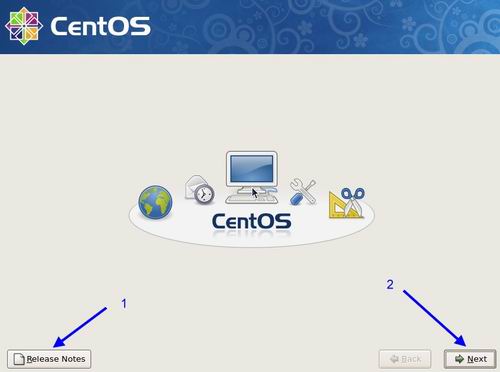 图2.3.1、欢迎画面荧幕 如果你想要了解这一版的CentOS 5.3有什么公告的注意事项,请按下上图的‘Release Notes’按钮(1号箭头处), 就能够看到释出公告的项目。如果没有问题的话,请按下‘Next’开始安装程序啦!如下所示会出现语系的选择了。  图2.3.2、安装过程的语系选择 我们惯用的中文为繁体中文,请先选择繁体中文的项目(Chinese, Traditional),然后继续给他‘Next’即可出现如下画面: 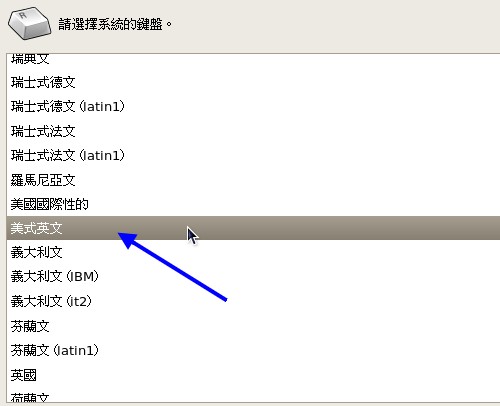 图2.3.3、键盘字元对应表的选择 因为繁体中文预设也是使用美式英文的键盘对照表,因此你会看到画面直接就是美式英文,你只要按下‘下一步’即可! 此时你也会发现,整个画面通通变成中文介面啦!真是好具有亲和力喔! 如果没有问题的话,理论上应该会进入下个步骤,亦即是磁碟分割的画面才对。不过,如果你的硬碟是全新的, 而且并没有经过任何的磁碟分割时,就会出现如下的警告讯息: 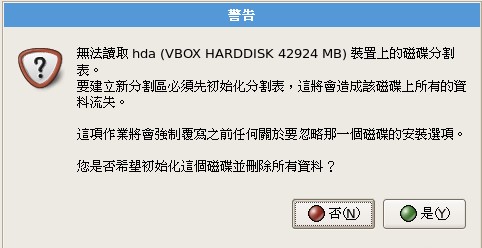 图2.3.4、安装程序找不到磁碟分割表的警告图示 因为鸟哥使用的是Virtualbox虚拟机器的环境,所以预设的那颗硬碟是全新的,所以才会出现上述的讯息。 请在上图中按下‘是’吧!你的主机内的硬碟如果不是全新的,上述的警告画面不会出现!而如果你曾经安装过 Linux 的话,那么可能会出现如下图的样子: 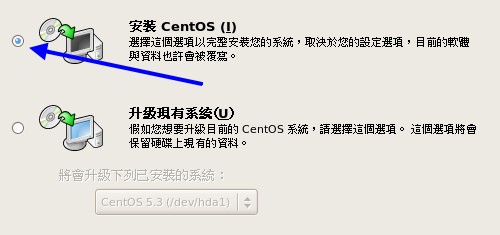 图2.3.5、曾经安装过 CentOS 出现的全新安装或升级 如果没有其他特别的需求,那就选择全新安装吧!接下来让我们开始磁碟分割去! 如同前面谈到的,磁碟分割是整个安装过程里面最重要的部分了。CentOS预设给了我们四种分割模式,分别为:
如果你想要玩一玩不同的分割模式,那如下图箭头所指的地方,点一下该按钮就会出现上面说明的四种模式了。自己玩玩先! 但是因为我们已经规划好要建立四个分割槽,分别是/, /boot, /home与swap四个,所以不想要使用安装程序预设的分割方式。 因此如下所示,我们所使用的是自订分割的模式。不要搞错喔! 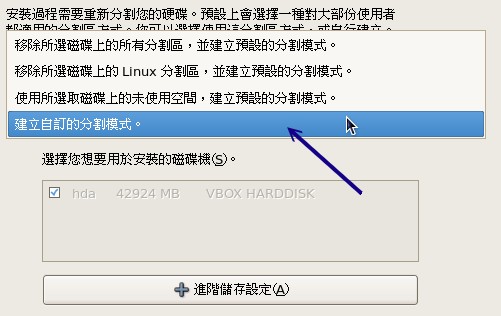 图2.4.1、磁碟分割方式的挑选 按下‘下一步’后就会出现如下的分割视窗。这个画面主要分为三大区块,最上方为硬碟的分割示意图, 目前因为鸟哥的硬碟并未分割,所以呈现的就是一整块而且为Free的字样。中间则是指令区,下方则是每个分割槽的装置档名、 挂载点目录、文件系统类型、是否需要格式化、分割槽容量大小、开始与结束的磁柱号码等。 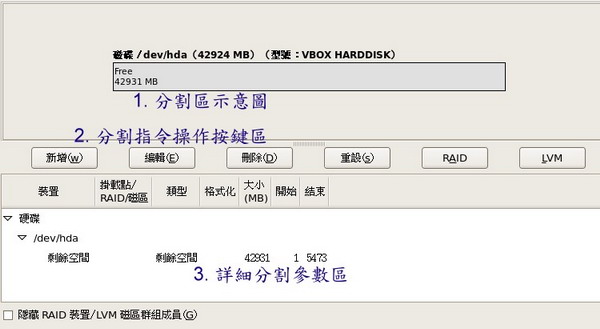 图2.4.2、磁碟分割操作主画面 至于指令区,总共有六大区块,其中RAID与LVM是硬碟特殊的应用,这部份我们会在后续的第十五章的进阶文件系统当中再来说明。至于其他指令的作用如下:
需要注意的是,你的系统与鸟哥的系统当然不可能完全一样,所以你荧幕上的硬碟资讯应该不会与鸟哥的相同的喔!
所以看到不同,不要太紧张啊,那是正常的!
好,接下来我们就尝试来建立根目录(/)的分割槽看看。按下‘新增’后,就会出现如下的画面。 由于我们需要的根目录是使用Linux的文件系统,因此预设就是ext3这个文件系统啦! 至于在挂载点的地方,你可以手动输入也可以用滑鼠来挑选。 最后在大小(MB)的地方输入你所需要的磁碟容量即可。不过由于鸟哥这个系统当中只有一颗磁碟, 所以在‘可用的磁碟机’里面就不能够自由挑选啰! 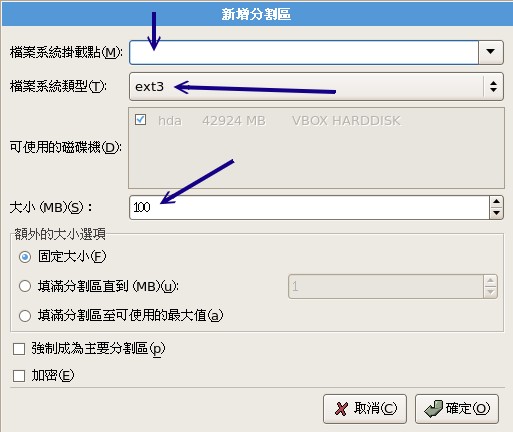 图2.4.3、新增磁碟分割槽的画面 如果你想要知道Linux还支援什么文件系统类型,点一下上图中的ext3那个按钮,就会出现如下的画面啦! 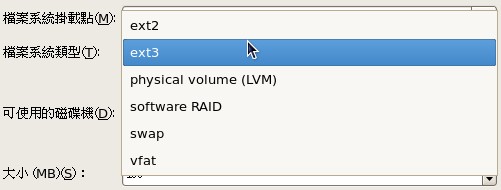 图2.4.4、分割过程的文件系统类型挑选 这几种文件系统类型分别是:
这几样东西都很有趣!不过,毕竟我们才刚刚碰这个Linux嘛!先安装起来其他的以后再说。 所以,你只要使用ext3以及swap这两者即可啦! 一切资料都填入妥当后,就会出现如下的画面。因为我们的根目录就是需要10GB的容量, 因此在大小(MB)的地方就得要填入10000的大小。 因为1G=1000M比较好记忆嘛!而且我们的根目录容量是固定的,所以在下图的大小选项就选择‘固定大小’了。 此外,如果你硬要自己调整主要/延伸/逻辑分割的类型时,最后那个‘强制成为主要分割’可以自己玩一玩先!最后按下确定吧! 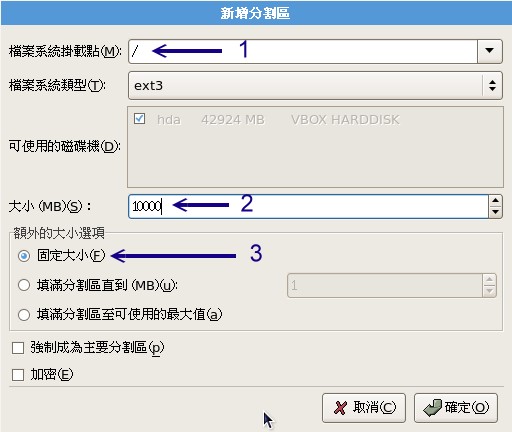 图2.4.5、新增根目录分割槽的最终图示 按下确定后就会回到原本的分割操作画面(如下图所示)。此时你会看到分割示意图多了一个hda1,且在实际分割区域显示中, 也会看到/dev/hda1是对应到根目录的。在‘格式化’的项目中出现一个打勾的符号, 那代表后续的安装会将/dev/hda1重新格式化的意思。接下来,我们继续按下‘新增’来建立/boot这个分割槽吧!  图2.4.6、磁碟分割主画面的改变示意图
同样的,在按下‘新增’后,如下依序填入正确的资讯,包括挂载点、文件系统、文件大小等。 由于第三章的大硬碟配合旧主机当中我们谈到如果有/boot独立分割槽时, 务必让该分割槽在整颗硬碟的最前面部分。因此,我们针对/boot就选择‘强制成为主要分割’啰!如下图所示: 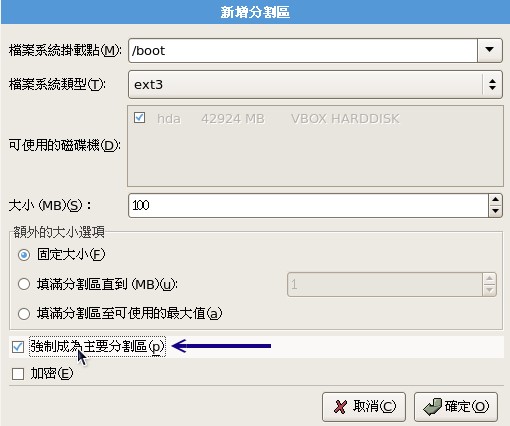 图2.4.7、新增/boot分割槽的最终结果 最终建立/boot分割槽的结果如下所示,仔细看输出的结果喔!安装程序还挺聪明的, 他会主动的将/boot这个特殊目录移到磁碟最前面,所以你会看到/boot所在的磁碟分割槽为/dev/hda1,而起始磁柱则为1号呢! 很有趣吧!情况如下图所示: 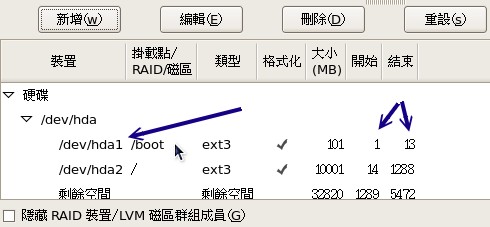 图2.4.8、/boot分割槽自动调整磁柱号码示意图
在上图中继续按下‘新增’来处理记忆体置换空间(swap)。如同上面谈到的, 因为swap是记忆体置换空间,因此不需要有挂载点。所以,请如同下图所示,在‘文件系统类型’处挑选为‘swap’吧! 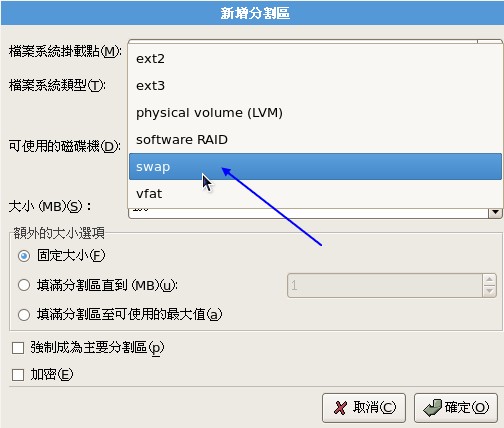 图2.4.9、swap文件系统的挑选示意图 挑选了swap之后,你就会发现到‘挂载点’部分自动变成‘不适用’了!因为不需要挂载啦!那么swap应该要选多大呢? 虽然我们已经自订为1GB这么大的置换空间,不过,在传统的Linux说明文件当中特别有指定到 ‘swap最好为实体记忆体的1.5到2倍之间’。swap置换空间是很重要的, 因为他可以避免因为实体记忆体不足而造成的系统效能低落的问题。但是如果你的实体记忆体有4GB以上时, 老实说,swap也可以不必额外设定啦!
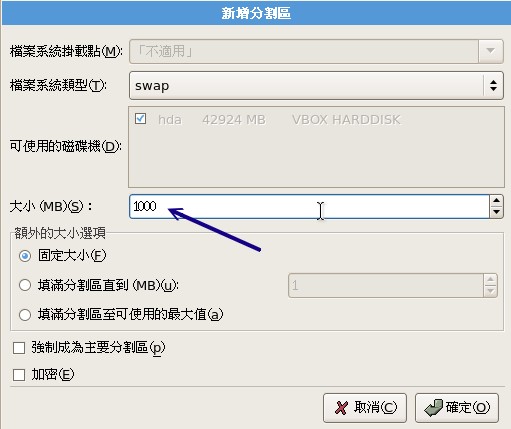 图2.4.10、新增swap分割的最终结果 某些安装程序在你没有指定swap为记忆体的1.5~2倍时会有警告讯息的告知,此时只要将警告讯息忽略,按下一步即可。 好了,如果一切都顺利完成的话,那么你就会看到如下的分割结果啰!  图2.4.11、详细的分割参数结果
让我们继续完成最后一个分割槽的分割吧!继续按下上图的‘新增’然后完成如下资料的填写并按下确定: 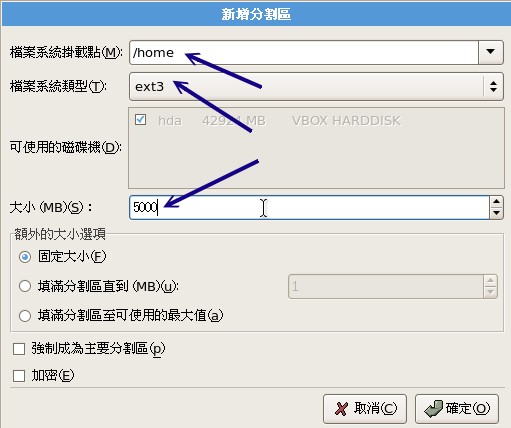 图2.4.12、新增/home分割槽的最终结果 分割的最终结果终于出炉!如下图所示。你会发现到系统自动的将/dev/hda4变成延伸分割喔!然后将所有容量都给/dev/hda4, 并且将swap分配到/dev/hda5去了!这就是分割的用途!这也是为什么我们要在第三章花这么多时间来解释分割的原因啦!  图2.4.13、详细的分割参数结果 到此为止,我们这个练习机的分割就已经完成了!底下我们额外介绍如果你还想要删除与建立软件磁碟阵列,
该如何在安装时就制作呢?
如果你想要将某个分割槽删除,或者是你刚刚错误指定了一个分割槽的相关参数,想要重新处理时,要怎办啊? 举例来说,我想要将上图的/dev/hda5那个swap分割槽删除掉。好,先将滑鼠指定到swap上面点一下,如下图所示, 该分割槽会反白,然后再按下‘删除’此时会如下图所示跳出一个视窗,在该视窗内按下‘删除’这个分割槽就被删除啦! 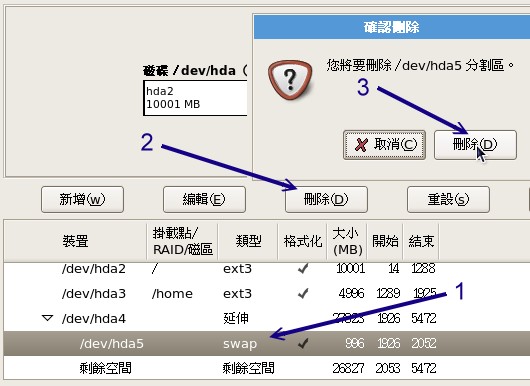 图2.4.14、删除已存在分割的方法
如果你知道什么是磁碟阵列的话,那么底下的步骤可以让你建置一个软件模拟的磁碟阵列喔! 由于磁碟阵列在后面第十五章、进阶文件系统管理才会讲到,这里只是先告诉您, 其实磁碟阵列可以在安装时就建置了呢!首先,同样的,在分割操作按键区按下‘新增’,然后出现下图,选择‘Software RAID’项目,并填入1000MB的大小,按下确定! 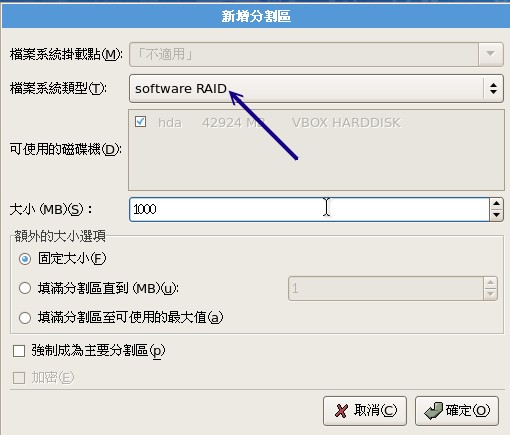 图2.4.15、软件磁碟阵列分割槽的建立示意图 上述的动作‘请要连续作两次’之后,就会出现如下图示。注意喔,由于我们尚未讲到RAID的等级(level), 所以你应该还不了解为什么要作两次。没关系,先有个底,读完整份资料后再回来查阅时,你就会知道如何处理了。 两个软件RAID的分割资讯如下图所示: 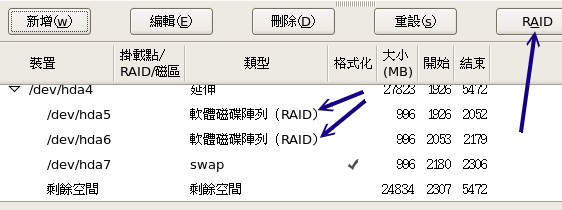 图2.4.16、在已具有软件磁碟阵列分割槽的状态下建置RAID 由于我们已经具有软件RAID的分割槽,此时才能按下‘RAID’来建立软件磁碟阵列的装置。 如上图所示,看到了两个软件磁碟阵列,然后按下右上方的RAID按钮,就会出现如下图示: 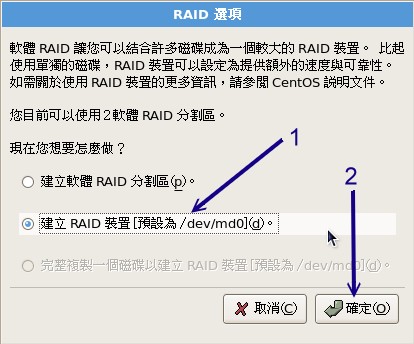 图2.4.17、建立软件磁碟阵列/dev/md0 与一般装置档名不同的,第一个软件磁碟阵列的装置名称为/dev/md0。 如上图所示,你会发现到系统多出了一个怪怪的装置名称,这个档名就是未来给我们格式化用的装置啦! 而这个软件磁碟阵列的装置其实是利用实体的分割槽来建立的哩。按下上图的‘确定’后就会出现如下的图示: 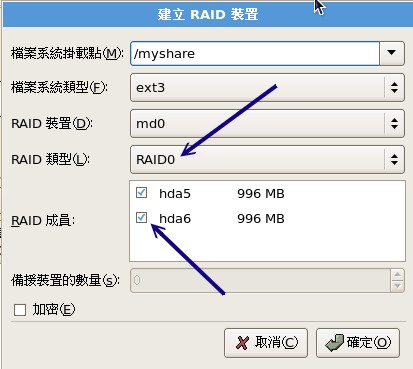 图2.4.18、软件磁碟阵列的挂载点、等级与文件系统格式 由于我们仅建立两个软件磁碟阵列分割槽,因此在这边只能选择RAID0或RAID1。我们以RAID0来作为示范, 你会发现中间白色框框的地方会有两个可以选择的分割槽,那就是刚刚我们建立起来的software RAID分割槽。 我们将这个/dev/md0挂载到/myshare目录去!然后再按下确定吧! 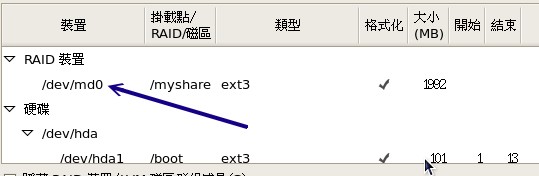 图2.4.19、最终细部分割参数示意图 最终的结果就像上图所示,在实际分割区就会显示/dev/md0,而由于这个装置是Linux系统模拟来的, 所以在磁柱号码(开始/结束)的地方就会留白!这样可以了解吗?
分割完成后就会进入开机管理程序的安装了,目前较新的Linux distributions大多使用grub管理程序, 而且我们也必须要将他安装到MBR里面才行!因此如下图所示,在1号箭头的地方就得要选择整部磁碟的档名 (/dev/hda), 其实那就代表该颗硬碟的MBR之意。 下图中2号箭头所指的就是开机时若出现选单,那么选单内就会有一个名为‘CentOS’的可选择标签。 这个标签代表他根目录所在的位置为/dev/hda2这样的意思。而如果开机内5秒钟不按下任何按键,就预设会以此一标签来开机。 如果你还想要加入/编辑各个标签,那可以按下3号箭头所指的那三个按键喔!  图2.5.1、开机管理程序的处理 如果你觉得‘CentOS’这个选单不好看,想要自订自己的选单名称,那么在上图中先点一下‘CentOS’那个标签, 然后按下3号箭头所指的‘编辑’按钮,就会出现如下画面。在如下画面中可以填写你自己想要的选单名称喔! 鸟哥是很讨厌麻烦的,所以就使用预设的选单名称而已。 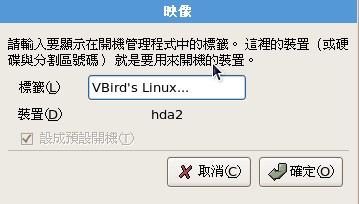 图2.5.2、编辑开机选单的标签名称 如果你的电脑系统当中还有其他的‘已安装作业系统’时,而且你想要让Linux在开机的时候就能够让你选择不同的作业系统开机, 那么就如同下图所示,你可以先按下‘新增’,然后在2号箭头的地方选择其他作业系统所在的分割槽, 并在3号箭头处填入适当的名称(例如WindowsXP等等),按下确定就能够在开机时新增一个选单啰! 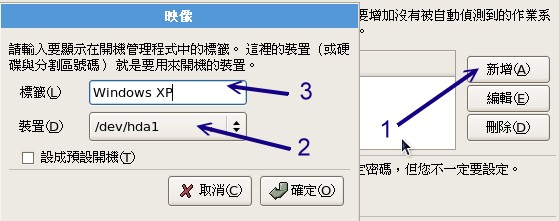 图2.5.3、新增开机选单标签的示意图 如果你是个很龟毛的人,你希望你的系统除非你自己在电脑前面开机并输入密码后才能开始开机流程的话, 那么可以如同下图所示加入密码管理机制。不过grub开机管理程序加入密码虽然有好处, 但是如此一来我们就无法在远端重新开机了,因此鸟哥暂时不建议你设定开机管理程序的密码喔! 底下只是一个示意图,让你知道如何加入密码管理而已! 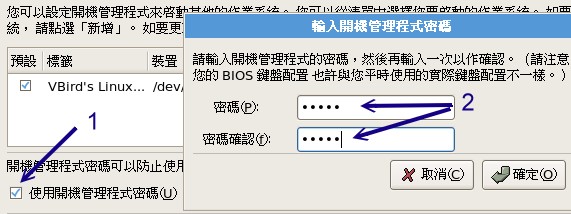 图2.5.4、设定开机管理程序的密码
如果你因为特殊需求,所以Linux的开机管理程序无法安装到MBR时,那就得要安装到每块partition的开机磁区(boot sector)了。果真如此的话,那么如同下图所示,先勾选‘设定进阶开机管理程序选项’的地方: 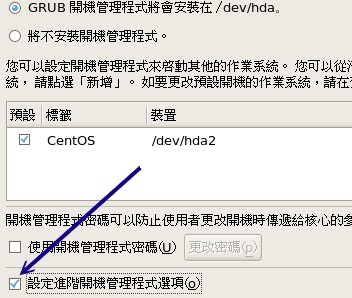 图2.5.5、进阶开机管理程序选项 然后就会出现如下的图示,预设Linux会将开机管理程序安装到MBR,如果你想要安装到不同的地方去, 请如同下图的箭头处,选择‘开机分割区的第一个磁区’就是该分割槽的boot sector啰! 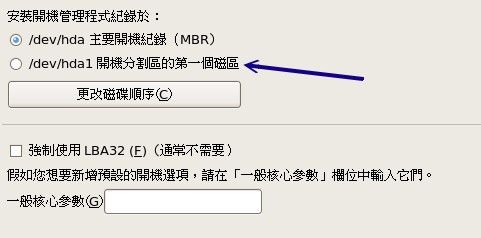 图2.5.6、将开机管理程序安装到boot sector的方法
如果你的网络卡可以被安装程序捉到的话,那么你就可以设定网络参数了!例如下图所示的模样。 目前各大版本几乎都会预设网络卡IP的取得方式为‘自动取得IP’,也就是所谓的‘DHCP’网络协定啦! 不过,由于这个协定需要有DHCP服务器的辅助才行,如果你的环境没有种服务器存在的话, 那开机的过程中可能会等待一段时间。所以通常鸟哥都改成手动设定。不过,无论如何,都要与你的网络环境相同才是。 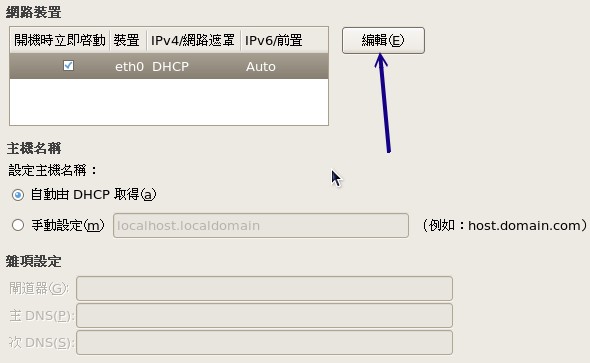 图2.5.7、设定网络参数的过程 在上图中我们可以看到所有的网络参数都是经过dhcp取得的,所以通通不需要设定任何项目。 至于网络装置内的白色框框中仅有一张网卡的显示。由于我们要将IP改为手动给予, 但我们尚未谈到服务器与网络基础,所以这里你不懂也没有关系,请先按照先前我们所规划的IP参数去填写即可。 请按下上图的‘编辑’按钮,就会出现如下的画面了: 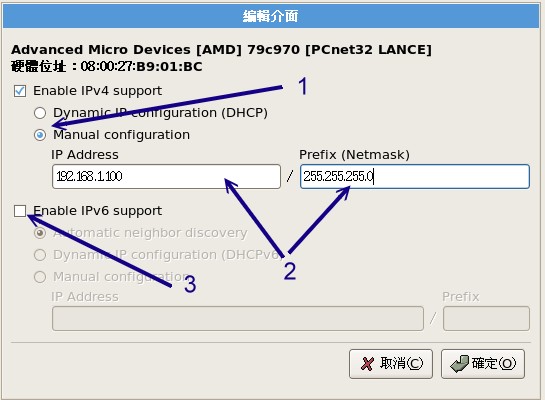 图2.5.8、手动编辑网络IP参数 在上图中的最上方我们可以看到这张网络卡的制造商(AMD)与网卡卡号(Hardware address:), 并且我们的Linux也支援IPv4与IPv6(第四版与第六版的IP参数)。因为目前(2009)支援IPv6的环境还是很少, 所以我们先将IPv6的支援取消(3号箭头处)。 至于IPv4的IP参数给予,如上图所示,你得先在1号箭头处点选手动设定(Manual configuration), 然后在2号箭头处输入正确的IP与子遮罩网络(Netmask),最后再按下确定即可。处理完毕后就会显示如下的图示了:  图2.5.9、设定网络参数的过程 完成IP参数的设定后,接下来是这部练习机的主机名称,请输入你喜欢的主机名称。 因为目前我们的主机尚未能与网际网络接轨,所以你可以随便填写任何你喜欢的主机名称。 主机名称通常的格式都是‘主机名.网络名’,其实就有点像是‘名字.姓氏’的样子。 为了不与网际网络的其他主机冲突,因此这里鸟哥使用我自己的名字作为主机名! 填写完毕后请按下‘下一步’吧! 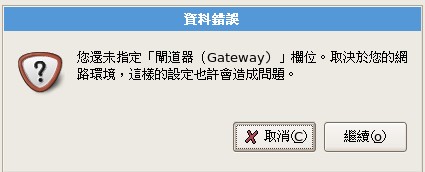 图2.5.10、未设定闸道器的警告讯息 咦!怎么会出现如同上图所示的错讯息呢?别担心,因为我们的主机还不能够连上Internet,
所以出现这个错误讯息是正常的。请按下‘继续’来往后处理吧!
时区是很重要的!因为不同的时区会有不一样的日期/时间显示嘛!可能造成文件时间的不一致呢, 所以,得要告知系统我们的时区在哪里才行啊! 如下图所示,你可以直接在1号箭头处选择亚洲台北, 或直接用滑鼠在地图上面点选也可以!要特别注意的是那个‘UTC’,他与所谓的‘日光节约时间’有关。 不过,我们不需要选择这个,不然的话,还可能造成时区被影响,导致系统显示的时间会与本地时间不同。 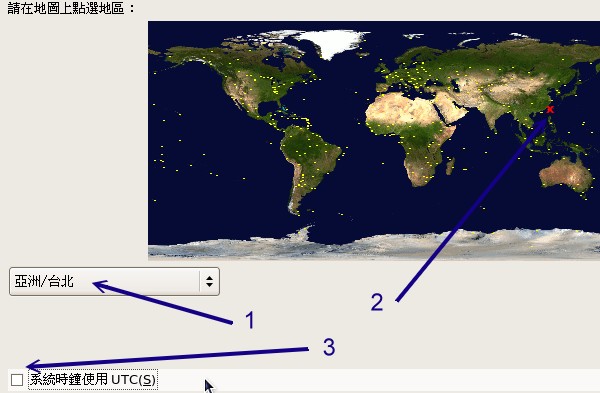 图2.5.11、时区的选择
再来则是最重要的‘系统管理员的密码’设定啦! 在Linux底下系统管理员的预设帐号名称为root,请注意,这个密码很重要!虽然我们是练习用的主机, 不过,还是请你养成良好的习惯,最好root的密码可以设定的严格一点。可以设定至少8个字元以上, 而且含有特殊符号更好,例如:I&my_dog之类,有点怪,但是对你又挺好记的密码! 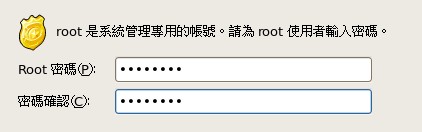 图2.5.12、设定root密码 一切都差不多之后,就能够开始挑选软件的安装啦!咦!我怎么知道我要什么套件?哈哈! 您当然不可能会知道~知道的话.....就不会来这儿查阅资料了 @_@ 没有啦!开开玩笑....呼~好冷~~ 关于软件的安装有非常多的想法,如果你是初次接触Linux的话,当然是全部安装最好。 如果是已经安装过多次Linux了,那么使用预设安装即可,以后有需要其他的软件时,再透过网络安装就好了! 这样你的系统也会比较干净。但是在这个练习机的安装中,我们使用预设值加上CentOS提供的选项来安装即可。 如下图所示: 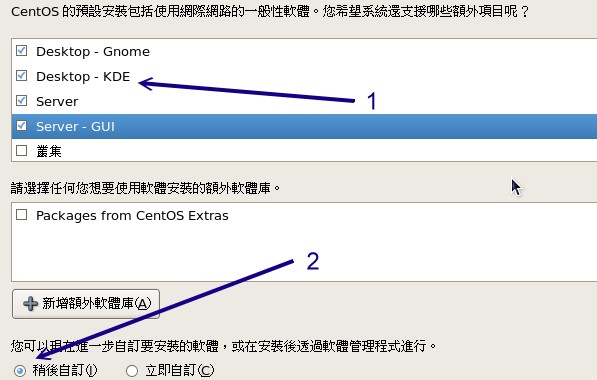 图2.6.1、额外选择多的软件群组 如上图所示,你可以增加1号箭头所指的三个项目,然后在2号箭头处保持预设值,再给他下一步即可。
这样的安装对于初学者来说已经是非常OK的啦!
在Linux的软件安装中,由于每个各别软件的功能非常庞大,很多软件的开发工具其实一般用户都用不到。 如果每个软件都仅释出一个文件给我们安装,那么我们势必会安装到很多不需要的文件。 所以,Linux开发商就将一项软件分成多个文件来给使用者选择。如果你想要了解每项软件背后的文件资料, 就可以如同下图所示,选择‘立即自订’来设定专属的软件功能。 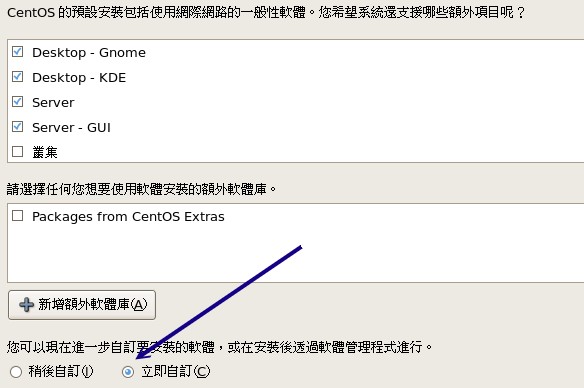 图2.6.2、软件自订安装的功能 自订软件的画面如下所示,1号箭头处为软件群组,是开发商将某些相似功能的软件绑在一起成为一个群组。 你可以在1号箭头处选择你有兴趣的功能,然后在2号箭头处挑选该项目内的细项。如下图所示, 鸟哥挑选了‘程序开发’的群组后,在2号箭头处挑选了鸟哥有兴趣的‘开发工具’等, 而这些工具的意义在3号箭头处所指的白色框框中就会有详细的说明了。 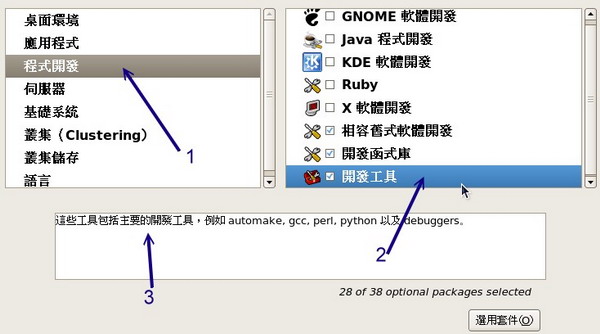 图2.6.3、自己选择所需软件的画面 检查完毕后安装程序会去检查你所挑选的软件有没有冲突(相依性检查),然后就会出现下列视窗, 告诉你你的安装过程写入到/root/install.log文件中,并且你刚刚选择的所有项目则写入到/root/anaconda-ks.cfg文件内。 这两个文件很有趣,安装完毕后你可以自己先看看。 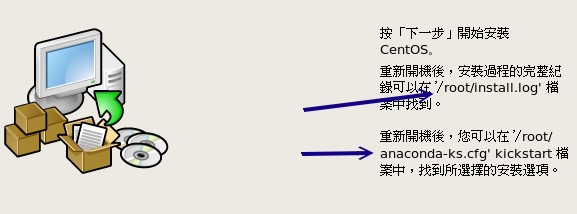 图2.6.4、准备开始安装 然后就是开始一连串的等待了!这个等待的过程与你的硬体以及选择的软件数量有关。 如下图所示,2号箭头处所指的则是安装程序评估的剩余时间这个时间不见得准啦!看看就好! 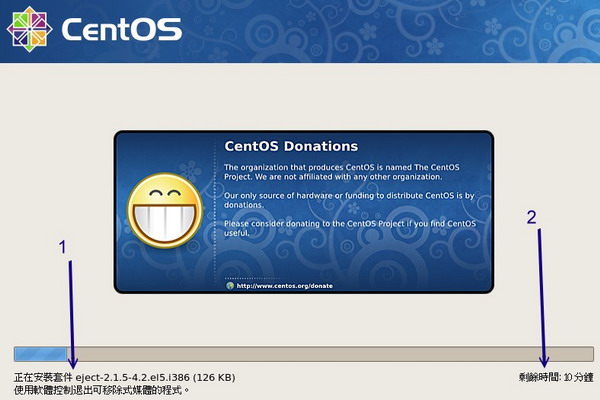 图2.6.5、安装过程的画面示意图 安装完毕并按下‘Reboot’重新开机后,荧幕会出现如下的讯息,这是正确的资讯,不要担心出问题啊! 此时请拿出你的DVD光碟,让系统自动重新开机。其他的后续设定,请参考下一小节呢!  图2.6.6、安装完毕后,重新开机的示意图
CentOS的DVD除了提供一般PC来安装Linux之外,还提供了不少有趣的东西,其中一个就是进行‘烧机’的任务! 这个烧机不是台湾名产烧酒鸡啊,而是当你组装了一台新的个人电脑,想要测试这部主机是否稳定时, 就在这部主机上面运作一些比较耗系统资源的程序,让系统在高负载的情况下去运作一阵子(可能是一天), 去测试稳定度的一种情况,就称为‘烧机’啦! 那要如何进行呢?同样的,放入CentOS的DVD到你的光碟中,然后用这片DVD重新开机,在进入到开机选单时, 输入memtest86即可。如下图所示: 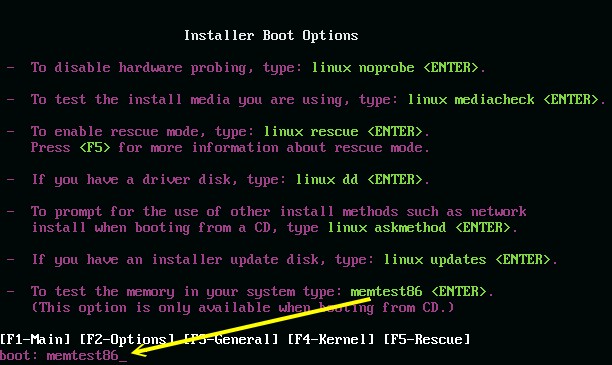 图2.7.1、RAM测试 之后系统就会进入这支记忆体测试的程序中,开始一直不断的对记忆体写入与读出! 如果烧机个一两天,这支程序还是不断的跑而没有因为任何原因来当机,表示你的记忆体应该还算稳定啦! 如下所示。如果不想跑这支程序了,就按下箭头所指的‘ESC’处,亦即按下[Esc]按键,就能够重新开机啰! 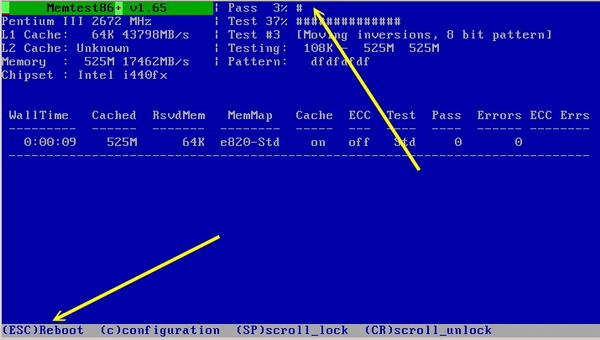 图2.7.2、RAM测试 对memtest86有兴趣的朋友,可以参考如下的连结喔:
由于笔记型电脑加入了非常多的省电机制或者是其他硬体的管理机制,包括显示卡常常是整合型的, 因此在笔记型电脑上面的硬体常常与一般桌上型电脑不怎么相同。所以当你使用适合于一般桌上型电脑的DVD来安装Linux时, 可能常常会出现一些问题,导致无法顺利的安装Linux到你的笔记型电脑中啊!那怎办? 其实很简单,只要在安装的时候,告诉安装程序的linux核心不要载入一些特殊功能即可。 最常使用的方法就是,在使用DVD开机时,加入底下这些选项:
apm(Advanced Power Management)是早期的电源管理模组,acpi(Advanced Configuration and Power Interface)则是近期的电源管理模组。这两者都是硬体本身就有支援的,但是笔记型电脑可能不是使用这些机制, 因此,当安装时启动这些机制将会造成一些错误,导致无法顺利安装。 nofb则是取消显示卡上面的缓冲记忆体探测。因为笔记型电脑的显示卡常常是整合型的, Linux安装程序本身可能就不是很能够探测到该显示卡模组。此时加入nofb将可能使得你的安装过程顺利一些。 对于这些在开机的时候所加入的参数,我们称为‘核心参数’,这些核心参数是有意义的! 如果你对这些核心参数有兴趣的话,可以参考文后的参考资料来查询更多资讯(注2)。 安装完毕并且重新开机后,系统就会开始以Linux开机啰!但事实上我们的安装尚未完成喔! 因为还没有进行诸如防火墙、SELinux、惯用登入帐号的设定等等。在X Window里面还有重要的音效装置也还没有设定哩! 所以,底下我们就来处理首次进入X Window的设定吧! 重新开机后,一开始荧幕会出现如下的讯息,这个讯息是说,你如果没有在数秒钟之内按下任意按键, 那么系统就会以CentOS (2.6.18-128.el5)那个开机选项进入开机的流程喔。 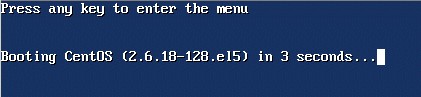 图3.1、开机过程的读秒画面 那如果你真的按下了任意按键,荧幕就会出现如下的讯息,该讯息是由grub开机管理程序所管理的, 目前鸟哥的系统里面也只有一个选项,那就是刚刚你在读秒画面中看到的那个项目。 如果你还有想要加入什么特殊的参数在开机的过程当中,可以使用下图中箭头所指的地方,利用几个简单的项目来处理喔! 这部份我们会在第二十章、开机管理程序中谈到的!如果你有设定多重开机, 那么在下图的画面中就会看到多个选单啰! 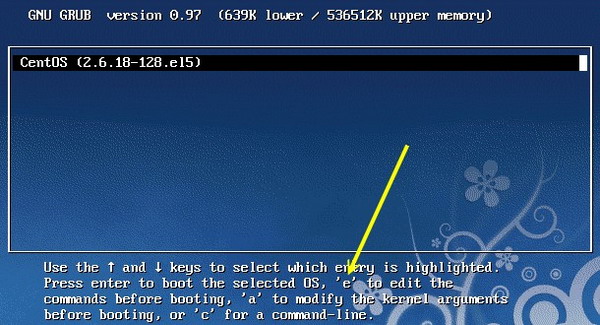 图3.2、grub管理程序的选单画面 一切都没有问题就按下[Enter]吧!此时grub就会去读取核心文件来进行硬体探测,并载入适当的硬体驱动程序后, 就开始进行CentOS各项服务的启动了。下图中箭头有指到/vmlinuz-2.6.18-128.el5吧?那就是我们的Linux核心文件啦! 至于出现Welcome字样后,就是开始执行各项服务的流程了。 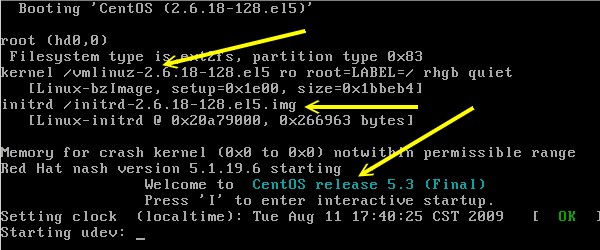 图3.3、开机过程的核心探测与服务启动 接下来系统会开始出现图形介面,如下图所示。如果你想要知道系统目前实际在进行什么服务的启动时, 可以按下箭头所指的‘详细资料’。 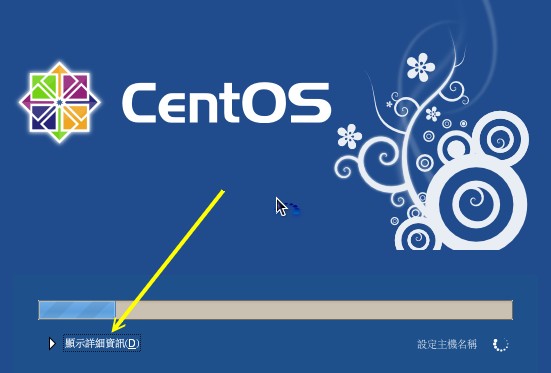 图3.4、开机进入图形介面的示意图 按下‘详细资料’就会出现下图,因为安装的时候我们选择的是中文,此时启动各项服务就会以中文来显示啰!很不错吧! ^_^ 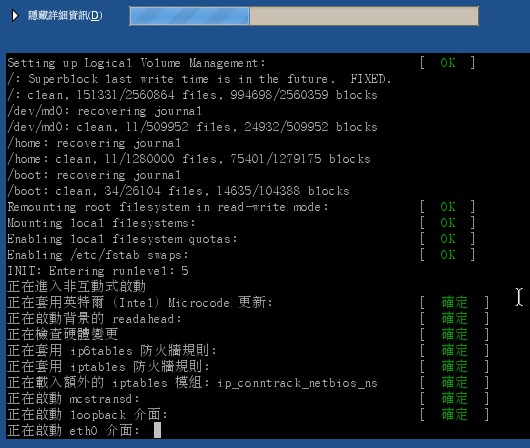 图3.5、查阅详细开机资讯的示意图 怕了吧?有这么多不知名的咚咚已经在你的Linux里面启动了呢!里面其实有很多是我们不需要的, 在未来你了解了Linux相关的知识之后,就可以将那些不需要的程序(或称为服务)给他关掉了。目前还不需要紧张, 因为我们还没有连上Internet呐!还不需要太紧张啦! ^_^ 好了,接下来让我们开始来设定X Window的相关功能吧!设定很简单,用滑鼠点一点就可以完成了!别担心!
到此为止,我们的Linux就安装与设定好了,接下来就能够登入Linux啦!如果没有特殊需求的话, 请开始阅读下一章首次开关机与线上求助(man page)吧! 有鉴于自由软件的蓬勃发展以及专利软件越来越贵,所以政府单位也慢慢的希望各部门在选购电脑时, 能够考量同时含有两种以上作业系统的机器了。加上很多朋友其实也常常有需要两种不同作业系统来处理日常生活与工作的事情。 那我是否需要两部主机来操作不同的作业系统?不需要的,我们可以透过多重开机来选择登入不同的作业系统喔! 一台机器搞定不同作业系统哩。 不过,就如同鸟哥之前提过的,多重开机系统是有很多风险存在的,而且你也不能随时变动这个多重作业系统的开机磁区,
这对于初学者想要‘很猛烈的’玩Linux是有点妨碍~所以,鸟哥不是很建议新手使用多重开机啦!
所以,底下仅是提出一个大概,你可以看一看,未来我们谈到后面的章节时,你自然就会有‘豁然开朗’的笑容出现了! ^_^ 如果你的系统是新的,并且想要安装多重作业系统时,那么这个多重作业系统的安装将显的很简单啊! 假设以目前主流的160GB硬碟作为规划好了,而你想要有WindowsXP, WindowsXP的资料碟, Linux, Swap及一个共用分割槽, 那我们首先来规划一下硬碟分割吧!如果是这样的需求,那你可以这样规划:
接下来就是系统的安装了!安装一定要先装WindowsX再装Linux才好!顺序搞错了会很麻烦喔! 基本上,你可以这样安装:
如果你的主机上面已经有Windows了,为了担心与Linux冲突,所以你想要加装一颗新的硬碟来安装Linux,这样好吗? 也是不错的想法啦!不过你得要注意的是,整部个人电脑仅会有一个MBR而已!虽然你有两颗硬碟。 为什么有两颗硬碟却只有一个MBR呢?因为你得在BIOS里面调整开机的装置,只有第一个可开机装置内的MBR会被系统主动读取。 所以啰,理论上,你不会将Windows的开机管理程序安装到/dev/sda而将Linux安装到/dev/sdb上头, 而是得要将grub安装到/dev/sda上,透过他来管理Windows/Linux才行,即使你的Linux是放到/dev/sdb这颗硬碟上面的。 比较聪明的朋友会想到‘我可以调整BIOS内的开机装置,使得要进入不同的作业系统时,就用不同的开机装置来开机, 如此一来应该就能够避免将grub安装到/dev/sda了吧?’这个想法本身是OK的,只不过, 因为SATA的装置档名是利用探测的顺序来决定的,所以你如果这样调整来调整去的话, 你的SATA装置档名可能会产生不同,这对于linux的运作会有问题,因此如果这样随时调整BIOS时, 可能还是会造成无法开机成功的问题! 所以鸟哥还是建议BIOS内的开机顺序不要改变,然后以grub来控制全部的开机选单较佳! 不过,如果你觉得grub不是这么好用,那怎办?没关系,你可以使用spfdisk这个国人写的开机管理程序来管理喔! 如果你真的想要使用spfdisk来管理开机选单的话,那你在安装Linux的时候,记得将grub安装到开机磁区(boot sector), 然后重新开机进入Windows后,以spfdisk来设定正确的开机选单即可。spfdisk的官网与鸟哥之前写的教学文章可以参考:
如果你想要在你的Windows主机上面多加一个Linux作业系统呢?那就得要注意啦! 因为Windows/Linux不能共存在同一个partition上!而Linux的根目录最好使用Ext3这种Linux支援的文件系统。 所以,你就得要清出来一个空的分割槽给Linux使用才行喔。 举例来说,如果你的系统只有C槽,那能不能安装Linux呢?很抱歉!没办法!如果你的系统有C与D槽, 但是你又想要保留一个资料槽给Windows使用,那你就得要这样做:
这种情况是比较麻烦啦,因为资料需要搬来搬去的,需要很注意移动的过程喔! 否则,很容易将自己好几年辛苦工作的资料一不小心的全部删除!那就欲哭无泪了! 有些朋友可能在第一次安装完Linux后,却发现无法开机的问题,也就是说,确实可以使用上面鸟哥介绍的方法来安装CentOS5, 但就是无法顺利开机,只要重新开机就会出现类似底下的画面:
然后等待你输入一些资料~如果不幸你发生了这样的问题,那么可能的主要原因就是......
如果真的是这样,那就麻烦了~你可能可以这样做:
当然还有一个最简单的解决方法,那就是:重新安装Linux,并且在磁碟分割的地方,建立一个100MB左右的分割槽, 将他挂载到/boot这个挂载点。并且要注意,/boot的那个挂载点,必须要在整个硬碟的最前面! 例如,必须是/dev/hda1才行! 至于会产生这个问题的原因确实是与BIOS支援的硬碟容量有关,处理方法虽然比较麻烦,不过也只能这样做了。 更多与硬碟及开机有关的问题,鸟哥会在第二十章开机与关机程序再进一步说明的啦!
( 要看答案请将滑鼠移动到‘答:’底下的空白处,按下左键圈选空白处即可察看 ) 问答题部分:
2008/08/21:旧的FC4安装文章被移到到此处 2008/09/02:经过过去两个星期的忙碌,终于完成这篇安装说明! 2009/08/11:重新以 CentOS 5.3 的 DVD 来捉图解释! |
||||||||||||||||||||||||||||||||||||||||||||||||||||||||||||||||||||||||||||||||||
原文作者鸟哥,主页,更多Linux学习资料在线看:Linux系统管理员手册 - Linux命令大全 - Linux调用大全- Linux专栏 - 国产Linux

![按[Del]进入BIOS画面示意图 按[Del]进入BIOS画面示意图](0157installcentos5/centos5_01_01.jpg)