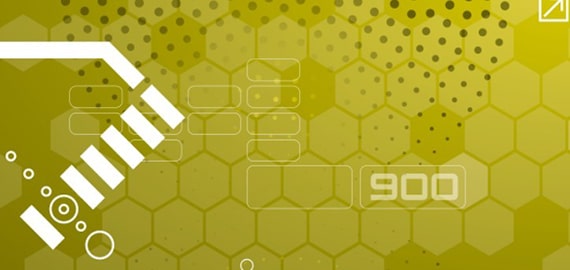Ubuntu 10.10 Server 64bit 在VMware Workstation 6上安装过程: 系统:WinXP 32bit CPU:Core(2) T9400 不成功,问题如下: This kernel requires an x86-64 CPU, but only detected an i686 CPU. Unable to boot - please use a kernel appropriate for
Ubuntu 10.10 Server 64bit 在VMware Workstation 6上安装过程:
系统:WinXP 32bit
CPU:Core(2) T9400
不成功,问题如下:
This kernel requires an x86-64 CPU, but only detected an i686 CPU.
Unable to boot - please use a kernel appropriate for your CPU.
解决方法:
在BIOS设置里,把CPU的VT,Virtualization Technology选项设置成Enabled 的,这样就可以解决好问题了。
安装VMware Tools的问题:
What is the location of the directory of C header files that match your running kernel?
[/usr/src/linux/include]
安装停在这里,怎么也过不去。
解决方法:安装linux-headers
#sudo apt-get install linux-headers--
重启,查看版本
#uname -r
2.6.35-28-server
这一步具体的环境,结果可能不一样,后面的那些对应的路径,也需要做相应的修改。
将[/usr/src/linux/include] 改成/usr/src/linux-headers-2.6.35-28-server /include
此时会出现提示说kernerl headers版本不匹配
The directory of kernel headers (version @@VMWARE@@ UTS_RELEASE) does not matchyour running kernel (version 2.6.35-28-server). Even if the module were tocompile successfully, it would not load into the running kernel.
但事实并不是不匹配,而是 Kernel 中有一个变量 UTS_RELEASE 的不存在了。以前这个定义放在 /usr/src/linux-headers-2.6.35-28-server/include/linux/version.h ,而现在已经移到了/usr/src/linux-headers-2.6.35-28-server /include/linux /utsrelease.h。所以简单的方法,大家只需要在version.h中添加 #define UTS_RELEASE "2.6.35-28-server"
一旦version.h是只读文件,则需要改下权限
#sudo chmod 777 /usr/src/linux-headers-2.6.35-28-server/include/linux/version.h
#sudo vi /usr/src/linux-headers-2.6.35-28-server/include/linux/version.h
接下来继续,又会有新的错误提示
The path "/usr/src/linux-headers-2.6.35-28-server/include" is a kernel headerfile directory, but it does not contain the file "linux/autoconf.h" asexpected. This can happen if the kernel has never been built, or if you haveinvoked the "make mrproper" command in your kernel directory. In any case, youmay want to rebuild your kernel.
找不到 autoconf.h 原因是因为 autoconf.h 不再VMware tools 安装程序预设的寻址目录中。可以简单的把它链接过来:
#cd /usr/src/linux-headers-2.6.35-28-server /include/linux
#sudo ln -s ../generated/autoconf.h ./
Ubuntu 10.10 在VMware 里显示的区域太小,只有那么一小块,用起来不方便,
安装完成vmtools,问题自动解决了。
文件共享:
记得上面在VM菜单里进行操作了吗?对!接下来接着要在VM菜单里进行,选择setting子项,再选择Options。在窗体的左半部分是不是看到了Shared Folders这么一项,一旦你以前没有设置过,应该是Disabled。
选择Enabled until next power off or suspend,选择Add,选择要与客户Linux进行共享的文件夹。
现在已经完成了所有的工作了,在/mnt/hgfs下你会看到添加的文件夹。在windows下向指定的share folders写文件,在Linux客户机里面就能够看到,同样在Linux上写文件在Windows下也能够看到,并且可以修改。
声明: 此文观点不代表本站立场;转载须要保留原文链接;版权疑问请联系我们。