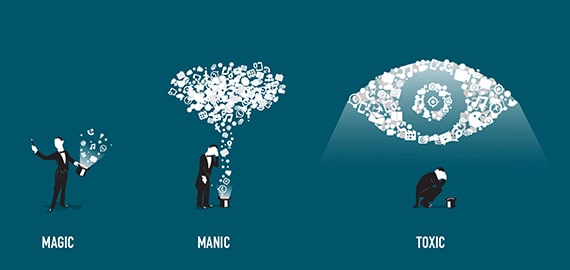一.前言: 相信大家对于Matlab应该很熟悉吧,我就不多做介绍了。 对于如何在Ubuntu中安装Matlab很多人都不懂,我们全都是新手,可以理解。我自己本身就是一个菜鸟,所以决定写这篇文章,让更多的菜鸟兄弟受益。 网上有很多这样的教程,大部分都是写在Blog或
一.前言:
相信大家对于Matlab应该很熟悉吧,我就不多做介绍了。
对于如何在Ubuntu中安装Matlab很多人都不懂,大家都是新手,可以理解。我自己本身就是一个菜鸟,所以决定写这篇文章,让更多的菜鸟兄弟受益。
网上有很多这样的教程,大部分都是写在Blog或者Space中,我就是从这些文章中学会如何安装Matlab,但是,网上的教程有以下的缺陷:
1.过时:大部分都是2010年以前的,有些竟然是05,06年的,太老了!
2.不完整:一些只讲安装,不讲安装后的优化,一些只讲优化,不讲安装过程,还有一些只是粗略的讲讲,根本就没有实际的作用。
3.错误比较多:一些很明显就是错误,连我这样的菜鸟一眼就看出来了,更别说那些“高手”了。只能是糊弄糊弄初学者,没有任何的参考价值。
鉴于以上原因,我决定把我自己的经历写出来,让更多的愿意到开源世界的乡亲们受益!
二.安装过程:
具体的安装过程我就不多说了,方法很简单。
接下来我要说的是:
1.该教程的安装图片与实际的图是不一样的,大家千万不要一味的和教程上的图片进行一步步的比较,只要你看了他的教程,会安装就行了。
2.关于他上面的安装路径,我个人不赞成。
在我看来,以普通用户而非Root用户安装到个人文件夹的行为是十分不明智的,因为这样只有你一个人能够用它,其他普通用户根本用不了。
当你以Root用户安装到公共目录时,大家都可以用,皆大欢喜。不论你是个人用户还是整个局域网,我觉得有这个意识是必需的。
改进:
1.将Mtlab镜像下载到本地。
2.挂载Matlab镜像,命令如下:
sudo -s # 接下来输入你的个人密码。
mount -o loop /media/文档/Download/Mathworks.Matlab.R2010a.UNIX.iso /mnt
cd /mnt
./install
注意:将上面Matlab的地址换成你的matlab地址。
3.在安装到接下来的图片时,手动将接下来的地址改为:/opt/matlab
4.下一步,下一步的安装,和Windows的过程差不多,最后会提示你安装成功。
纠正一点,按照上面的方法安装完成之后,没有图标,没有快捷方式,什么都没有,一旦你要启动Matlab,必需打开终端,进入到/opt/matlab/bin/目录中,接着输入./matlab命令,matlab这时就会启动。
三.优化:
上面大家已经将Matlab安装到大家的电脑中了,先庆祝一下。我好棒,我好棒,我真的好棒!
接下来,开始大家的优化之旅。
1.建立快捷方式。
我查了一下,基本上有两种方式:在桌面上建立启动器,或者在Shell中建立透明图标。相比之下,第二种跟符合Ubuntu的系统一致性与优美性,所以,这里我只讲第二种方法。具体的过程这里还是不具体的详讲。
当然了,此教程仍然有瑕疵,大家还是要纠正一下的。
A.首先,将上面网址的matlab透明图标另存为到本地,这里大家为图方便,先将该图另存为到个人文件夹下,此时该图标的文件名假设为matlab.png。接着,在终端中输入下列命令:
sudo cp ~/matlab.png /opt/matlab/X11/icons/
B.打开终端,接着输入接下来的Linux命令:
sudo gedit /usr/share/applications/matlab2010.desktop
这时,会出现一个空的文本,将接下来的内容复制到该文本中,并保存:
[Desktop Entry]
Version=R2010a
Encoding=UTF-8
Comment[zh_CN]=数值计算
Comment=
Exec=/opt/matlab/bin/matlab -desktop
GenericName[zh_CN]=
GenericName=
Icon=/opt/matlab/X11/icons/matlab.png
MimeType=
Name[zh_CN]=矩阵实验室
Name=Matlab
# 这里注意一下,将linag该为自己的个人文件名,(该注释不复制)
Path=/home/linag
StartupNotify=true
Terminal=false
TerminalOptions=
Type=Application
Categories=Utility;Development;
X-DBUS-ServiceName=
X-DBUS-StartupType=none
X-Ubuntu-Gettext-Domain=
C.此时,快捷方式建立成功。点击左上角的“小脚”,进入所有图标中,输入matlab,这时就会出现漂亮的透明的Matlab图标了,很高兴吧!
2.解决链接库错误问题
一旦已经有人按照“二.安装过程”中最后的方法启动Matlab,就会发现终端会提示你缺少“/lib/libc.so.6: not found”文件,接下来大家讲一下如何修复该问题。
首先,在终端中输入下列命令:
locate libc.so
从上面的Linux命令会得到接下来的结果:
/lib/i386-linux-gnu/libc.so.6
/usr/lib/i386-linux-gnu/libc.so
这里注意一下,每个人的系统是不同的,位数也是不同的,你只要记住后面有“”的文件路径即可,这里,我的系统应该输入接下来的Linux命令:
sudo ln -s /lib/i386-linux-gnu/libc.so.6 / /lib/libc.so.6
注意:要找对链接,不要照搬我的命令,将上面的“/lib/i386-linux-gnu/libc.so.6”换成你系统里面的链接即可。
3.修改字体,解决汉字“口口”问题
在大家安装好的Matlab中,一般是不会显示中文的。看网上的各种解释,好像是Matlab用的是自己的Jre,我对这个不太懂,因此就没有采用这种方法。
好了,所有问题都解决了,大家可以放心的点击Matlab图标,开始大家的数学建模路吧!
声明: 此文观点不代表本站立场;转载须要保留原文链接;版权疑问请联系我们。