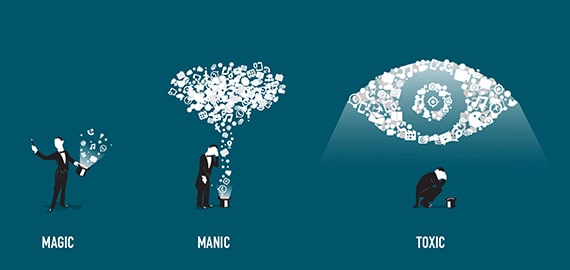这是我参考老外写的英文版本,整理一个中文的版本。也希望随着本次操作中理解深入,不断完善。 我下面的步骤,也就全部参考原文。 3月27日更新:基本完成文档内容 4月5日更新:重新安装第三次,修改了文档一下小错误。 4月6日更新:完成的nova volume的内容。
这是我参考老外写的英文版本,整理一个中文的版本。也希望随着我的理解深入,不断完善。
我接下来的步骤,也就全部参考原文。
3月27日更新:基本完成文档内容
4月5日更新:重新安装第三次,修改了文档一下小错误。
4月6日更新:完成的nova volume的内容。所有英文文档的内容,已经全部覆盖
4月16号:对文档进行测试,发现当前的glance包有问题,这会导致大家无法使用glance。当你重启glance-registry,glance日志会报错。导致glance index会报错误。已经提交bug :https://bugs.launchpad.net/ubuntu/+source/glance/+bug/982787 这个不是bug,官方为了日后升级,改成手工创建数据库的表。改变了创建数据库的方式。修复方法看glance 部分。
4月17日:修改了dashborad的配置,以前有错误配置。导致虚拟机管理下拉菜单无法工作。
4月23日:修改vnc。不安装vncproxy,安装nova-consoleauth novnc python-novnc 三个包,并且调整nova.conf vnc的设置。等待明天回去验证。
4月24日:解决vnc的问题,重新安装了一遍。vnc已经正常工作。唯一遗憾就是Dashboard还是缺少js,需要手工copy一下。就只能等这个包更新才行。
5月7号:用ubuntu 12.04,重新验证一次文档。中存储在虚拟机上安装,compute服务不正常。virtualbox和vmware都是一样的情况。
5月10号:用一台物理服务器安装,文档内容,全部通过。不过发现Dashboard默认已经是使用memcache,不需要对dashborad进行任何的修改,就可以使用。另外已经验证,vnc是可以使用。不过没测试volume服务。
硬件要求很简单,双网卡的机器就可以。服务器可以上网。这篇文章档是全部组件安装在一台机器上:nova,glance,keystone,dashboard。不包括swift。
接下来的文档,基本是照抄原文档,不过这是经过我验证过。后续我会附上图。
为了简单和减少失误,你最好全部参考我的文档的设置,等你装成功后,再去变更相关的设置,包括账号的密码。
当前Essex版本已经发布正式版本。源里的包,也基本更新到正式版本。
一:准备系统
1:下载ubuntu 12.04. 服务器版本
ubuntu12.04正式版本,需要4月26号发布,当前是beta2
http://mirrors.ustc.edu.cn/ubuntu-releases/12.04/ubuntu-12.04-server-amd64.iso
2:安装OS
安装系统倒是简单。由于我的服务器是两块硬盘,显得比较简单。因为大家需要一个单独的分区专门给nova-volume使用。这个也可以通过变通的办法实现。
IP地址的设置,可以等装完系统再修改,问题不大。最小化安装,只需要安装ssh server就可以。
装完系统后。
apt-get update
apt-get upgrade
更新源里的包,更新系统。确保你装的是最新版本的包。
3:设置root权限
为了简单,全部都是用root来运行。
sudo passwd
就可以给root设置一个密码。直接用root运行。
4:设置网络
我的网络设置和文档是完全一样。这样也减少错误的几率。
root@node6:~# cat /etc/network/interfaces
# This file describes the network interfaces available on your system
# and how to activate them. For more information, see interfaces(5).
# The loopback network interface
auto lo
iface lo inet loopback
# The primary network interface
auto eth0
iface eth0 inet static
address 10.42.0.6
netmask 255.255.255.0
network 10.42.0.0
broadcast 10.42.0.255
gateway 10.42.0.1
# dns-* options are implemented by the resolvconf package, if installed
dns-nameservers 114.114.114.114
dns-search test.com
auto eth1
iface eth1 inet static
address 192.168.22.1
network 192.168.22.0
netmask 255.255.255.0
broadcast 192.168.22.255
重启网络,让修改生效
/etc/init.d/networking restart
5:安装bridge
apt-get install bridge-utils
重启网络或者重启一下机器都可以
/etc/init.d/networking restart
6:设置NTP
apt-get install ntp
编辑 /etc/ntp.conf 在末尾添加接下来3行
server ntp.ubuntu.com iburst
server 127.127.1.0
fudge 127.127.1.0 stratum 10
重启服务
service ntp restart
7:设置Iscsi
apt-get install tgt
重启服务
service tgt start
安装iscsi客户端
apt-get install open-iscsi open-iscsi-utils
8:安装rabbitmq
apt-get install rabbitmq-server memcached python-memcache
apt-get install kvm libvirt-bin
二:安装mysql和创建相关数据库
Openstack的组件:nova,keystone,glance,都需要数据库。不过当前官方建议keystone,采用sqlite存储,而不用mysql存放。所以大家只需要创建nova和glance两个数据库就可以。
1:安装mysql
过程中,会提示你输入root密码。
apt-get install -y mysql-server python-mysqldb
让mysql支持外部访问
sed -i 's/127.0.0.1/0.0.0.0/g' /etc/mysql/my.cnf
重启服务
service mysql restart
2:安装phpmyadmin (可选)
为了方便,可以把phpmyadmin装上,可以比较方便管理数据库
apt-get install phpmyadmin
安装的时候,第一个提示是让你输入root的密码。
3:创建数据库
nova数据库, 管理员:novadbadmin,密码是:dieD9Mie
glance数据库,管理员:glancedbadmin,密码是:ohC3teiv
一旦你修改密码,后面很多配置都需要相应更改。
mysql -uroot -p
CREATE DATABASE nova;
GRANT ALL PRIVILEGES ON nova.* TO 'novadbadmin'@'%' IDENTIFIED BY 'dieD9Mie';
CREATE DATABASE glance;
GRANT ALL PRIVILEGES ON glance.* TO 'glancedbadmin'@'%' IDENTIFIED BY 'ohC3teiv';
quit
三:安装和配置keystone
Openstack的各个组件,keystone是最难配置。搞定keystone,后面应该就没啥麻烦。
1:安装keystone
apt-get install keystone python-keystone python-keystoneclient
2:配置keystone
需要修改 /etc/keystone/keystone.conf 两个地方
默认定义的token就是ADMIN,我使用hastexo作为token
[DEFAULT]
bind_host = 0.0.0.0
public_port = 5000
admin_port = 35357
#admin_token = ADMIN
admin_token =hastexo
另外一个地方是
[catalog]
#driver = keystone.catalog.backends.sql.Catalog
driver = keystone.catalog.backends.templated.TemplatedCatalog
template_file = /etc/keystone/default_catalog.templates
重启服务
service keystone restart
3: 导入数据
这个比较有技术含量。通过修改devstack的keystone_data.sh 脚本。实现导入数据。一旦你上面的设置都和我一样,那么其实直接运行这个脚本就可以。
http://www.hastexo.com/system/files/user/4/keystone_data.sh_.txt
下载脚本
wget http://www.hastexo.com/system/files/user/4/keystone_data.sh_.txt
mv keystone_data.sh_.txt keystone_data.sh
让脚本可运行
chmod +x keystone_data.sh
运行脚本, 一旦你修改的默认的用户名和密码,你需要修改脚本。修改两个地方
第一个是登录dashboard的admin的密码
第二个就是keystone的token
#ADMIN_PASSWORD=${ADMIN_PASSWORD:-hastexo}
ADMIN_PASSWORD=${ADMIN_PASSWORD:-admin}
SERVICE_PASSWORD=${SERVICE_PASSWORD:-$ADMIN_PASSWORD}
#export SERVICE_TOKEN="hastexo"
export SERVICE_TOKEN="Centrin"
export SERVICE_ENDPOINT="http://localhost:35357/v2.0"
SERVICE_TENANT_NAME=${SERVICE_TENANT_NAME:-service}
./keystone_data.sh
顺利运行,会什么都没有输出
#echo $?
接下来会输出0 ,表示正常。你就别再运行脚本
keystone --tenant=admin --username=admin --password=hastexo --auth_url=http://127.0.0.1:5000/v2.0 user-list
看到这些,就说明keystone安装正常。
export OS_TENANT_NAME=admin
export OS_USERNAME=admin
export OS_PASSWORD=hastexo
export OS_AUTH_URL="http://localhost:5000/v2.0/"
检查检查
# export | grep OS_
declare -x OS_AUTH_URL="http://localhost:5000/v2.0/"
declare -x OS_PASSWORD="hastexo"
declare -x OS_TENANT_NAME="admin"
declare -x OS_USERNAME="admin"
这个时候,直接运行
root@node6:~# keystone user-list
+----------------------------------+---------+--------------------+--------+
| id | enabled | email | name |
+----------------------------------+---------+--------------------+--------+
| 44f4b6f1fb254f50b3e690c396d9e513 | True | demo@hastexo.com | demo |
| 8e5965dbf92b41fda9d29ac1e8145f39 | True | nova@hastexo.com | nova |
| a06b9609c6f14cfdbd6ab66e149007b0 | True | glance@hastexo.com | glance |
| a1ccefc17bd34be590e43cd7136bab5c | True | admin@hastexo.com | admin |
+----------------------------------+---------+--------------------+--------+
四:安装和配置glance
1:安装软件
apt-get install glance glance-api glance-client glance-common glance-registry python-glance
2:配置/etc/glance/glance-api-paste.ini
修改文件最后3行,这些设置都是keystone导入数据的时候设置的。
admin_tenant_name = %SERVICE_TENANT_NAME%
admin_user = %SERVICE_USER%
admin_password = %SERVICE_PASSWORD%
改成
admin_tenant_name = admin
admin_user = admin
admin_password = hastexo
3:设置 /etc/glance/glance-registry-paste.ini
也是修改文件最后3行,和上面是一样的。
admin_tenant_name = %SERVICE_TENANT_NAME%
admin_user = %SERVICE_USER%
admin_password = %SERVICE_PASSWORD%
改成
admin_tenant_name = admin
admin_user = admin
admin_password = hastexo
4:配置/etc/glance/glance-registry.conf
修改
#sql_connection = sqlite:////var/lib/glance/glance.sqlite
sql_connection = mysql://glancedbadmin:ohC3teiv@10.42.0.6/glance
在末尾添加两行
[paste_deploy]
flavor = keystone
5:配置/etc/glance/glance-api.conf
在末尾添加两行
[paste_deploy]
flavor = keystone
6:同步数据库
当前glance 需要手工同步数据库。你装一个phpmyadmin,先确认glance数据库没任何内容。
# glance-manage version_control 0
# glance-manage db_sync
/usr/lib/python2.7/dist-packages/glance/registry/db/migrate_repo/versions/003_add_disk_format.py:47: SADeprecationWarning: useexisting is deprecated. Use extend_existing.
useexisting=True)
重启服务
# service glance-api restart && service glance-registry restart
glance-api stop/waiting
glance-api start/running, process 13321
stop: Unknown instance:
glance-registry start/running, process 13327
7:验证glance服务是否正常
接下来的步骤照做就可以,具体原理可以看英文
export OS_TENANT_NAME=admin
export OS_USERNAME=admin
export OS_PASSWORD=hastexo
export OS_AUTH_URL="http://localhost:5000/v2.0/"
检查检查
# export | grep OS_
declare -x OS_AUTH_URL="http://localhost:5000/v2.0/"
declare -x OS_PASSWORD="hastexo"
declare -x OS_TENANT_NAME="admin"
declare -x OS_USERNAME="admin"
运行
glance index
没有任何的输出。表示正常。
#echo $?
接下来会输出0 ,表示正常。
# glance --version
glance 2012.1
8:下载镜像并上传
Ubuntu官方专门提供image,http://uec-images.ubuntu.com。不过一定要注意
这些镜像,都是必须使用密钥登录,直接用用户名密码是无法的登录的。
下载镜像
http://cloud-images.ubuntu.com/precise/current/
这应该是ubuntu提供的最新的稳定的镜像。
wget http://cloud-images.ubuntu.com/precise/current/precise-server-cloudimg-amd64-disk1.img
上传镜像
glance add name="Ubuntu 12.04 cloudimg amd64" is_public=true container_format=ovf disk_format=qcow2 < /root/precise-server-cloudimg-amd64-disk1.img
这里还有一种方法上传,一旦你没用环境变量。
glance --tenant=admin--username=admin --password=hastexo --auth_url=http://127.0.0.1:5000/v2.0 add name="Ubuntu 11.10 cloudimg amd64" is_public=true container_format=ovf disk_format=qcow2 < /root/precise-server-cloudimg-amd64-disk1.img
上传完镜像后。在运行
glance index
或者
glance --username=admin --password=hastexo --tenant=admin --auth_url=http://127.0.0.1:5000/v2.0 index
就可以看到上传的image。
五:安装配置nova
1:安装nova相关组件
apt-get install nova-api nova-cert nova-common nova-compute nova-compute-kvm nova-doc nova-network nova-objectstore nova-scheduler nova-volume python-nova python-novaclient nova-consoleauth python-novnc novnc
2:配置 /etc/nova/nova.conf
把nova.conf 原来的内容删除掉。直接贴接下来内容。重点需要注意的是,
一旦你是在虚拟机里测试Openstack。你需要把默认的虚拟化引擎从kvm改成qemu。
root@node6:~# cat /etc/nova/nova.conf
--dhcpbridge_flagfile=/etc/nova/nova.conf
--dhcpbridge=/usr/bin/nova-dhcpbridge
--logdir=/var/log/nova
--state_path=/var/lib/nova
--lock_path=/var/lock/nova
--allow_admin_api=true
--use_deprecated_auth=false
--auth_strategy=keystone
--scheduler_driver=nova.scheduler.simple.SimpleScheduler
--s3_host=10.42.0.6
--ec2_host=10.42.0.6
--rabbit_host=10.42.0.6
--cc_host=10.42.0.6
--nova_url=http://10.42.0.6:8774/v1.1/
--routing_source_ip=10.42.0.6
--glance_api_servers=10.42.0.6:9292
--image_service=nova.image.glance.GlanceImageService
--iscsi_ip_prefix=192.168.22
--sql_connection=mysql://novadbadmin:dieD9Mie@10.42.0.6/nova
--ec2_url=http://10.42.0.6:8773/services/Cloud
--keystone_ec2_url=http://10.42.0.6:5000/v2.0/ec2tokens
--api_paste_config=/etc/nova/api-paste.ini
--libvirt_type=kvm
#--libvirt_type=qemu
--libvirt_use_virtio_for_bridges=true
--start_guests_on_host_boot=true
--resume_guests_state_on_host_boot=true
#novnc
--novnc_enabled=true
--novncproxy_base_url= http://10.42.0.6:6080/vnc_auto.html
--vncserver_proxyclient_address=127.0.0.1
--vncserver_listen=127.0.0.1
# network specific settings
--network_manager=nova.network.manager.FlatDHCPManager
--public_interface=eth0
--flat_interface=eth1
--flat_network_bridge=br100
--fixed_range=192.168.22.32/27
--floating_range=10.42.0.32/27
--network_size=32
--flat_network_dhcp_start=192.168.22.33
--flat_injected=False
--force_dhcp_release
--iscsi_helper=tgtadm
--connection_type=libvirt
--root_helper=sudo nova-rootwrap
#--verbose
--verbose=False
3:配置/etc/nova/api-paste.ini
也是修改文件最后3行,
admin_tenant_name = %SERVICE_TENANT_NAME%
admin_user = %SERVICE_USER%
admin_password = %SERVICE_PASSWORD%
改成
admin_tenant_name = admin
admin_user = admin
admin_password = hastexo
4:停止和重启nova相关服务
for a in libvirt-bin nova-network nova-compute nova-api nova-objectstore nova-scheduler novnc nova-volume nova-consoleauth; do service "$a" restart; done
5:同步数据库
以前我运行同步数据库,一旦正确, 当nova.conf
--verbose=False
是没有任何的输出,否则有一堆是输出。
nova-manage db sync
创建网络
nova-manage network create private --fixed_range_v4=192.168.22.32/27 --num_networks=1 --bridge=br100 --bridge_interface=eth1 --network_size=32
设定floating IP
nova-manage floating create --ip_range=10.42.0.32/27
设置权限
chown -R nova:nova /etc/nova
再重启相关服务
for a in libvirt-bin nova-network nova-compute nova-api nova-objectstore nova-scheduler novnc nova-volume nova-consoleauth; do service "$a" restart; done
6:检查nova服务
nova list
nova image-list
nova floating-ip-create
六:创建第一个VM
这是用命令行创建vm,这个步骤可以跳过。我没做。不影响后面的安装。
1: 创建密钥
# ssh-keygen
一路回车,就可以了。
2:上传密钥到数据库
# # nova keypair-add --pub_key .ssh/id_rsa.pub key1
这个时候,就可以查看到上传的key
root@node6:~# nova keypair-list
+------+-------------------------------------------------+
| Name | Fingerprint |
+------+-------------------------------------------------+
| key1 | 00:7e:41:a2:95:68:3d:03:a6:5b:df:84:a5:b9:06:32 |
+------+-------------------------------------------------+
4:开始创建虚拟机
查看image list
nova image-list
查看flavor-list
nova flavor-list
创建虚拟机
~# nova boot --flavor 1 --image 1437c858-dec7-41d3-a97b-d6b7d5714ac9 --key_name key1 superfrobnicator
看图有真相
查看一下创建的虚拟机
nova show superfrobnicator
ssh 访问VM
打开防火墙
nova secgroup-add-rule default tcp 22 22 0.0.0.0/0
nova secgroup-add-rule default icmp -1 -1 0.0.0.0/0
这个时候,就可以直接ssh到虚拟机上。
ssh -i .ssh/id_rsa Ubuntu@192.168.22.35
这样就可以登录服务器。
Floating IP访问
一旦希望访问floating IP
申请floating IP
nova floating-ip-create
关联vm
# nova add-floating-ip superfrobnicator 10.42.0.36
查看虚拟机
nova show superfrobnicator
ssh访问虚拟机
ssh -i .ssh/id_rsa ubuntu@10.42.0.36
查看安全组和规则
# nova secgroup-list
# nova secgroup-list-rules default
ssh访问vm
有用的命令
查看keypair
nova keypair-list
删除keypair
nova keypair-delete
查看vm
nova list
删除vm,vm的ID
nova delete 10d1bc19-b2c4-4eee-a5c8-b256bda3f343
七:安装和配置Dashbaord
1:安装dashbaord
apt-get install libapache2-mod-wsgi openstack-dashboard
这个时候,你就可以登录dashboard
http://10.42.0.6
user:admin
pass:hastexo
5:理解project和user关系
上面需要注意的一个地方,就是 project的含义。以前的版本是tenant,租户意思,基本可以理解成企业。
你可以创建用户,用户属于一个project。创建用户的时候,就需要设置密码。
我创建了一个project :招商银行,创建了一个用户 chenshake,属于project 招商银行
八:euca2ools 工作
euca2ools这套工具,其实以前是管理亚马逊aws,只要你兼容aws接口,都可以使用。应该Eucalyptus的一套管理工具。这套管理工具也是可以管理Openstack,和Openstack内置的命令,很多是相同的效果。
1:安装euca2ools工具
apt-get install -y euca2ools
2:设置环境变量
export EC2_URL=$(keystone catalog --service ec2 | awk '/ publicURL / { print $4 }')
export CREDS=$(keystone ec2-credentials-create)
export EC2_ACCESS_KEY=$(echo "$CREDS" | awk '/ access / { print $4 }')
export EC2_SECRET_KEY=$(echo "$CREDS" | awk '/ secret / { print $4 }')
3:运行命令
大家可以比较一下列出所有镜像的命令,可以使用euca-describe-images,或者nova image-list
现在Essex对Euca的工具支持应该比Diablo好很多。
列出运行的虚拟机,可以用 nova list 或者 euca-describe-instances
Appendix A: 使用nova-volume
Essex Dashboard可以管理nova-volume。有两种办法来实现
默认nova是直接使用vg名字为nova-volume的卷。这个是可以在nova.conf 定义,你是可以修改的。
1:一旦系统上没有多余的分区做 LVM 的话可以用一个文件来充当硬盘,
新建一个文件来做 LVM:
DD一个设备
# dd if=/dev/zero of=/opt/nova-volumes.img bs=1M seek=100000 count=0
加载一个设备
# losetup -f nova-volumes.img
查看加载情况
# losetup -a
/dev/loop0: [0801]:35127298 (/opt/nova-volumes.img)
创建一个nova-volume的卷
# vgcreate nova-volumes /dev/loop0
No physical volume label read from /dev/loop0
Physical volume "/dev/loop0" successfully created
Volume group "nova-volumes" successfully created
查看卷
#vgdisplay
就可以看到创建好的nova-volume。
创建一个5G的卷,名字为volume1
nova volume-create --display_name "volume1" 5
创建完后,可以
nova volume-list
创建的过程非常慢,看status完成后,才能attach。
一旦希望删除创建的volume,当前我知道的就只能通过
euca-describe-volumes
euca-delete-volume vol-00000001
把卷添加给虚拟机,1,表示ID号
nova volume-attach superfrobnicator 1 /dev/vdb
2:单独一块盘
# pvcreate /dev/sdb1
# pvdisplay
#vgcreate nova-volumes /dev/sdb1
# vgdisplay
这个时候,就把sdb变成了一个nova-volume。这个时候,在dashboard里,就可以直接管理,使用。
参考接下来文档
http://www.vpsee.com/2011/09/openstack-nova-storage-management/
http://hi.baidu.com/chenshake/blog/item/581824db78607378d1164eeb.html
lvm 相关资料http://hi.baidu.com/chenshake/blog/item/6fd327f35595eb4e342acc60.html
Appendix C: Dashboard 创建vm,允许ping,ssh登录
对于没有用过aws的用户,其实会比较困惑。不知道如何在dashbaord里设置,可以ssh访问虚拟机。无法ping虚拟机。
不能ping,是因为关闭icmp包响应,不能ssh,是因为防护墙关闭的22端口。
从Ubuntu下载的image,只能用密钥登录,不能用密码登录。
1:设置安全组 Security group
安全组,其实就是虚拟机前面的防护墙。默认是关闭所有的包。需要打开防护墙。
为了简单,大家把default的防护墙,端口全部打开。生产环境就不要这样操作。
默认是default规则,直接修改default就可以。默认default,是阻止所有的访问。
2:创建密钥
为了安全考虑,ubuntu提供的模板,都是采用密钥登录。简单点说,你创建一对公钥和私钥。私钥下载到本地保存,公钥存放在服务器上,创建虚拟机的时候,会把公钥注入到虚拟机里。
这个时候,你一旦有私钥,就可以直接登录。
下载私钥
点击create keypair,就会提示你下载私钥。私钥是pem后缀。
那么你就参考这个文档,就可以。
3:创建vm
创建vm的时候,你会选择keypair,安全组。
创建完成后,得到其实是一个内网规定IP
4:floating IP
给虚拟机分配一个 floating IP,可以理解成是公网的IP
分配完
关联vm
5:ssh 访问vm
这个看你的客户端是什么,linux,SecureCRT,putty,都有所不同。
对于Ubuntu提供的image,ssh的用户名是:ubuntu,
SecureCRT 6.x版本
对于6.x版本,已经可以直接使用pem后缀的密钥
putty登录
对于putty,需要对密钥进行转换。
http://www.chiark.greenend.org.uk/~sgtatham/putty/download.html
到官方网站下载:PuTTYgen这个工具
PUTTYGEN,通过load,找到刚才下载的私钥,注意,要选择全部文件,才可以找到。通过转换,选择保存私钥就可以
存放到本地。
设置putty使用密钥
linux客户端ssh登录vm
一旦你是linux服务器上,你可以上传密钥到服务器上
ssh -i key_for_openstack.pem ubuntu@192.168.22.34
就可以直接登录虚拟机。
Appendix D:FAQ
1:我登录服务器后,命令都无法运行
~# nova image-list
ERROR: You must provide a username via either --os_username or env[OS_USERNAME]
如何解决。
这个问题,其实还是你的环境变量导致的。
export OS_TENANT_NAME=admin
export OS_USERNAME=admin
export OS_PASSWORD=hastexo
export OS_AUTH_URL="http://localhost:5000/v2.0/"
export EC2_URL=$(keystone catalog --service ec2 | awk '/ publicURL / { print $4 }')
export CREDS=$(keystone ec2-credentials-create)
export EC2_ACCESS_KEY=$(echo "$CREDS" | awk '/ access / { print $4 }')
export EC2_SECRET_KEY=$(echo "$CREDS" | awk '/ secret / { print $4 }')
这样就可以了。ecua 和nova的命令都可以使用。
一旦不希望每次ssh登录,都需要运行这个。可以直接修改 /etc/profile, 在最后面加上上面几行。这样运行命令就不会再出错。
http://bbs.chinaunix.net/thread-1958386-1-1.html
root@node6:~# nova image-list
+--------------------------------------+-----------------------------+--------+--------+
| ID | Name | Status | Server |
+--------------------------------------+-----------------------------+--------+--------+
| 7491016e-bcf4-4357-90d2-ec228ce81cb8 | Ubuntu 11.10 cloudimg amd64 | ACTIVE | |
+--------------------------------------+-----------------------------+--------+--------+
2:如何用curl去测试keystone
替换红色部分,就可以了
# curl -d '{"auth": {"tenantName": "admin", "passwordCredentials":{"username": "admin", "password": "hastexo"}}}' -H "Content-type: application/json" http://10.42.0.6:35357/v2.0/tokens | python -mjson.tool
声明: 此文观点不代表本站立场;转载须要保留原文链接;版权疑问请联系我们。