Acronis Cyber Protect Home Office支持创建完整的系统镜像,并支持通过用户友好的界面单独恢复文件。
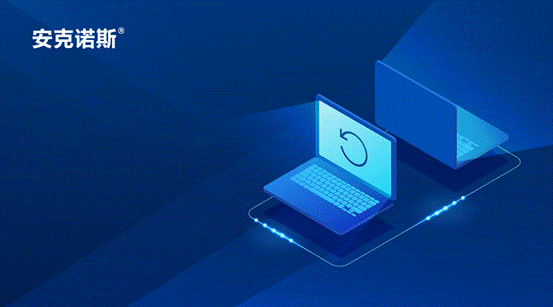
当谈到备份时,您有以下两个选择:
- 备份存储在电脑上的单个文件
- 备份整个系统或磁盘的快照或镜像
什么是完整备份?
完整备份是指为计算机上的所有数据文件创建一个额外副本。通常,完整备份文件包括媒体文件、文件夹、硬盘、SaaS应用程序、应用程序元数据等。
对于企业来说,系统管理员负责配置完整备份的内容。对于个人用户,可以根据可用的存储空间、数据丢失问题和备份方法来决定在完整备份中包含哪些内容。
完整备份的优势是什么?
完整备份被认为是备份和恢复存储在计算机上的所有文件的最安全方法。(无论是Windows还是Mac)
其他优势:
- 计算机上的所有数据,无论是文件夹还是单个文件,都包含在备份文件中,以便在需要时访问早期版本。
- 恢复文件快,因为备份随时可用。
- 备份文件很容易找到,因为所有备份文件都保存在同一个存储介质上。
系统备份与完整备份是一样的吗?
备份计算机上的所有数据,可以被称为“完整备份”。然而,“计算机上的所有数据”对不同的用户来说可能意味着不同的东西。
例如,普通用户很少将Windows系统文件包含在“完整备份”中,因为操作系统通常被认为已经存在。要么在创建任何其他内容之前就已经安装了它,要么其他人已经为您安装了它。无论哪种情况,这里的关键是完整备份允许用户选择要包含的内容。
如果创建了一个“系统镜像备份”,则意味着创建整个系统磁盘的精确副本,而无法选择要包含的内容。
1、系统备份包含哪些内容?
在基本的、基于镜像的备份类型中,可以选择要备份的分区或磁盘,但术语“系统镜像备份”表明用户将创建整个设备的完整镜像。
默认情况下,系统镜像将包括音乐、图片、视频、游戏和其他媒体项。但这还不是全部。系统镜像备份还将包括当前安装在Windows上的程序、设备驱动程序、系统设置和文件、系统首选项、浏览器设置、书签以及使Windows充分运行的所有必要组件。
系统镜像备份可以称为“完整备份”,但在某些情况下,仅仅将“完整备份”称为“系统镜像备份”可能会产生误导。
例如,有一个计算机上对所有数据创建的完整备份。但是,如果Windows 10崩溃或在安装Windows 11时遇到升级问题,则需要启动系统还原。但仅有媒体文件的完整备份是不够的。您需要一个包含整个系统磁盘和操作系统设置的系统镜像备份,才能将Windows 10还原到同一台(或新)计算机上。
总之,创建一个完整备份是指一个大容量的备份文件,允许用户选择要包含的内容。使用系统镜像备份,系统镜像备份工具将备份整个数据集,不排除任何文件(除非使用高级备份解决方案创建备份)。
2、完整镜像备份和文件备份有什么区别?
当创建一个完整镜像备份时,将获得整个系统的副本,并将其存储在外部驱动器或云中。如果需要,可以将整个Windows备份恢复到任何兼容的设备上。但是,除非使用专用的第三方备份和恢复软件,否则无法从系统镜像中备份和恢复单个文件。如果要访问特定文件,则需要恢复整个镜像。
文件级备份允许用户备份和恢复单个、多个文件和文件夹。可以通过文件级备份来备份驱动器镜像和数据库,因为它们仍然是文件。但是,将无法通过文件级备份创建Windows磁盘镜像。
这两种方法的另一个区别是备份文件的体积。
- 系统镜像备份的体积较大,因此完成的时间较长,占用的存储空间也较多。然而,它们能够实现快速灾难恢复。
- 文件备份通常较小,因此完成的时间较短,占用的存储空间也较少。然而,逐个文件恢复系统需要花费更多时间。
3、一个完整的系统备份需要多长时间?
为Windows 电脑创建一个完整的系统备份通常是一个耗时的过程。这取决于硬盘(或SSD)上的数据量和所选的存储方式。如果使用的是本地(物理)存储,备份将取决于备份介质的写入/读取速度。
如果创建操作系统的备份副本并将其上传到云,那么时间范围将取决于互联网连接的速度。由于上传速度通常比下载速度慢,因此将备份文件上传到云的时间比将备份文件恢复到电脑上的时间要长。
例如,以10Mbps的速度上传一个100 GB的系统镜像大约需要24小时。然而,网速并不是在线备份上传的唯一因素。将系统镜像上传到云还取决于云存储提供商。如果他们的基础设施不理想,24小时的上传可能会变成数天或数周。
另一件需要考虑的事情是文件压缩,供应商使用它来限制系统镜像使用的存储空间。尽管如此,压缩通常会延长备份时间。加密算法也会影响上传速度,但速度要低得多。
如何为Win10/11创建系统镜像?
为Windows 10或11操作系统创建一个新的系统镜像,有三个主要选择:
1、通过Win10中的备份和恢复创建一个系统镜像
请按照以下步骤操作:
- 在Windows开始菜单中输入“控制面板”,然后选择“控制面板”应用程序。
- 选择“备份和恢复(Windows 7)”(该功能也适用于Windows 10和11)。
- 从左侧窗格中选择“创建系统镜像”。
- 选择存储备份的位置——外部驱动器、DVD或网络位置。
Tips:确保存储载体是使用NTFS文件系统格式化的;否则,将无法成功将备份传输到该位置。
- 单击“下一步”
- 确认硬盘的哪些分区(由盘符标记)将包含在系统镜像中。
- 单击“开始备份”按钮。
- Windows将创建一个镜像文件。
2、创建适用于Win10的系统修复光盘
请按照以下步骤操作:
- 将CD或DVD插入计算机驱动器。
- 从Windows开始菜单中打开“控制面板”应用程序。
- 选择“备份和恢复(Windows 7)”
- 确认CD/DVD在可用存储列表中正确显示。
- 单击“创建磁盘”按钮。
3、通过第三方软件创建一个完整的系统备份
Acronis Cyber Protect Home Office支持创建系统镜像备份,并可以选择恢复单个文件以及完整镜像恢复和恢复到新的裸机PC上。
若要对Windows执行此操作,请按照以下步骤操作:
- 启动Acronis Cyber Protect Home Office。
- 单击侧边栏上的“备份”。
- 选择“添加备份”
Tips:可以通过单击备份名称旁边的箭头来重命名备份;然后选择“重命名”并输入新名称。
- 单击“备份源”区域→选择“磁盘和分区”
- 在新窗口中,标记要备份的磁盘和分区旁边的复选框→单击“确定”按钮
- 单击“完整分区列表”查看隐藏分区
Tips:备份动态磁盘只需要使用分区模式。
- 单击“备份目标”区域并选择备份目标:
- 外部驱动器——所有插入计算机的外部硬盘驱动器都应出现在列表中;浏览并选择备份驱动器。
- NAS—可以从NAS设备列表中选择NAS。如果只连接了一个NAS,安克诺斯会将其作为默认的备份目的地。
- 浏览—从文件夹选项中选择备份目标。
可以点击“选项”查看具体详细信息并配置备份的设置。选择“添加注释”,为备份版本添加注释;这将方便查找较旧的备份或审计备份,以便在一段时间后释放磁盘空间。
- 完成设置后,选择以下两个选项之一:
- 单击“立即备份”可立即运行备份。
- 单击“立即备份”按钮旁边的箭头,然后选择“稍后”以稍后运行备份或按计划运行。
Tips:一旦开始在线备份,就可以关闭Acronis Cyber Protect Home Office。备份过程将在后台模式下运行。
如何在Win10/11中恢复系统镜像?
如果Windows 10崩溃或没有响应,从备份中恢复Windows 10镜像可能是使其恢复正常的唯一希望。幸运的是,Windows 10本机恢复软件支持快速镜像恢复。
要恢复镜像备份,请按照以下步骤操作:
- 在Windows 10中,点击“设置”→“更新和安全”→“恢复”。
- 在“高级启动”部分(右侧),单击“立即重启”(在“高级启动”下)。
Windows 11用户应遵循“设置”→“系统”→“恢复”→单击“重新启动”。(在“高级启动”旁边)
- 将看到“选择选项”窗口-点击“故障排除”→“高级选项”→“系统镜像恢复”→“查看更多恢复选项”→选择“系统镜像恢复”。
- 从这个步骤开始,按照提示恢复Windows镜像文件。
如果Windows 10无法启动,请使用系统修复光盘启动计算机。进入“选择选项”窗口。按照相同的步骤将Windows 10恢复到以前的正常状态。
从安克诺斯备份文件恢复分区和磁盘
可以从网络存储或外部驱动器恢复分区和磁盘镜像。
如果要从本地存储中恢复镜像备份,需确保备份驱动器已连接到计算机。
- 启动Acronis Cyber Protect Home Office
- 打开“备份”部分→选择要恢复的磁盘和分区的备份→单击“恢复磁盘”。
- 浏览“备份版本”列表以查找要恢复的备份版本。
- 选择“磁盘”或“分区”选项卡以检索特定项目→选择要恢复的项目。
- 从分区名称下方的恢复目标字段中选择目标分区。
Tips:目标分区上的所有数据都将被删除,并由恢复的数据和文件替换
- 为磁盘恢复配置其他设置(可选),然后单击“立即恢复”。
- 如果想从安克诺斯备份中恢复文件和文件夹,请按照链接步骤操作:https://www.acronis.com/zh-cn/support/documentation/ATI2023/index.html#cshid=7944
- 在Windows 10或11崩溃后恢复系统镜像,请按照链接步骤操作:https://www.acronis.com/zh-cn/support/documentation/ATI2023/index.html#cshid=16517
Acronis Cyber Protect Home Office——优秀的完整备份软件
无论是个人用户还是中小型企业用户,保护数据都是头等大事。Windows本机备份功能很方便,但提供的备份和恢复选项有限。Acronis Cyber Protect Home Office支持创建完整的系统镜像,并支持通过用户友好的界面单独恢复文件。为用户节省时间和精力以投入到关键任务中,并使业务保持最佳状态。
此外,Acronis Cyber Protect Home Office提供备份数据和保护设备免受当今所有威胁(从磁盘故障到勒索软件攻击)所需的一切。并且由于将备份和网络安全独特地集成在一个解决方案中,可以为用户节省时间并降低由于管理多个解决方案而带来的成本、复杂性和风险。

声明: 此文观点不代表本站立场;转载须要保留原文链接;版权疑问请联系我们。










