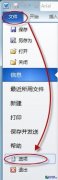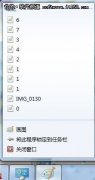上一篇文章讲的是:不重装系统简单切换Win 7系统桌面变换语言;本篇主题是:为windows 7操作系统任务栏添加多功能地址栏的方法
现在Windows 7操作系统桌面底部的任务栏增加了不少新功能,比如将鼠标放到Windows 7任务栏的程序图标上可以快速查看打开程序窗口的略缩图,右键点击图标可以看到跳转列表等等.不过有些朋友也许还不知道,我们可以在Windows 7任务栏上轻松添加一个多功能地址栏工具.
我们用鼠标右键点击Windows 7任务栏空白处,从右键菜单中选择“工具栏”,勾选“地址”.
图示:勾选Windows 7任务栏的地址工具栏
这时将Windows 7任务栏右侧会出现一个带输入框的地址栏,可不要小瞧这个地址栏,这是一个非常直观小巧好用的工具。我们不但可以直接输入网址快速打开网站,还能直接打开缺省浏览器和搜索引擎直接搜索输入的关键字,如果输入“计算机”、“控制面板”或者应用程序名称,它还可以直接打开Windows 7的资源管理器、控制面板以及对应的桌面程序。
图示:Windows 7任务栏出现地址工具栏
比如我们输入“CMD”,可以直接打开命令行窗口。
图示:Windows 7任务栏的地址工具栏打开命令行窗口
输入“计算机”,可以直接打开资源管理器。
图示:Windows7任务栏的地址工具栏打开Windows7资源管理器

图示:Windows7任务栏的地址工具栏打开控制面板

图示:Windows7任务栏的地址工具栏打开网址
如果不想在Windows 7任务栏上放置地址栏工具,用鼠标右键点击Windows 7任务栏空白处,从右键菜单中选择“工具栏”,取消勾选“地址”就可以了.想要了解Windows 7操作系统更多的特性、功能以及技巧,大家可以进入Win 7系统知识专区:https://www.chinastor.cn/jishu/windows-7/0321J2010.html
声明: 此文观点不代表本站立场;转载须要保留原文链接;版权疑问请联系我们。