上一篇文章讲的是:Windows7资源管理器默认启动位置的修改方法,怎么修改Windows 7系统资源管理器的默认启动位置;本篇主题是:windows 7操作系统的远程桌面控制使用方法,win7怎么使用远程桌面?
Windows 7操作系统的远程桌面控制使用方法:
第一步、在计算机图标右击,选择属性,在打开的“系统”窗口点击“远程设置”,在弹出的系统属性中的的“远程”选项窗口中选择“允许运行任意版本远程桌面的计算机连接”。
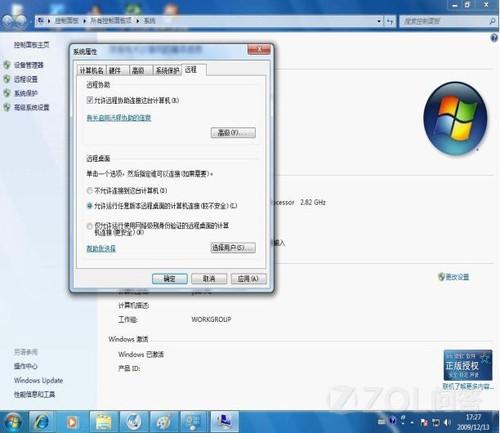
第二步、进入“控制面板”选择“用户账户和家庭安全”,给这台需要被登录的计算机设置账户密码。注意:被登录的计算机都要需要设置账户密码才可以通过远程桌面来连接。
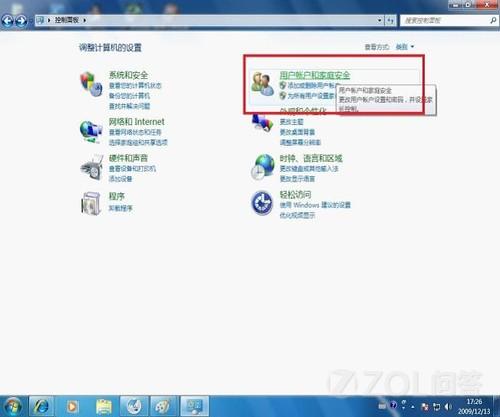
第三步、点击”用户账户“这个选项,进入”用户账户“选项后,点击”为您的账户创建密码“选项,在提示框中输入您想要使用的密码后,点击”创建密码“按钮。
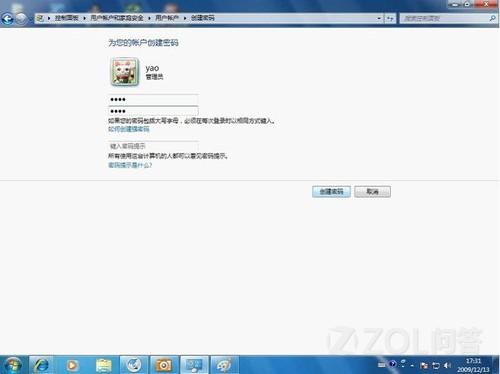
另一联网电脑上的设置:
第一步、另外一台计算机上,点击左下角的开始图标,在搜索框中输入命令”MSTSC“,点击打开。在弹出的对话框中输入需要连接的计算机的IP地址,然后点击“连接”。

第二步、点击连接后,又会弹出一个窗口,这时输入刚才设定好的账户密码,点击“确定”。确定后,你的计算机显示器上就出现了另外一台计算机的桌面,远程桌面连接成功了。

最后说一句:通过以上的步骤,就可以使用Windows 7系统远程桌面啦!
声明: 此文观点不代表本站立场;转载须要保留原文链接;版权疑问请联系我们。










