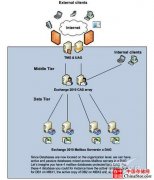使用者便可以輕易的透過 OWA、Outlook、UM 或是 ActiveSync 中的任一方法進行遠端個人信箱的存取。其中使用者又以對於 OWA 的使用是最為依賴,因此系統管理人員除了必須對這部份做好妥善的教育訓練之外,針對其中的相關存取控制方法也必須相當熟悉。
無論使用者目前人身在何處,也不管身旁的是飯店、網路咖啡、餐廳、咖啡廳中所提供的個人電腦或是自行攜帶的手提電腦,甚至於只是一台 Windows Mobile 的 PDA 手機,只要當地有提供網際網路的連線服務,使用者便可以輕易的透過 OWA、Outlook、UM 或是 ActiveSync 中的任一方法進行遠端個人信箱的存取。其中使用者又以對於 OWA 的使用是最為依賴,因此系統管理人員除了必須對這部份做好妥善的教育訓練之外,針對其中的相關存取控制方法也必須相當熟悉。
在 Exchange Server 2007 的 OWA 連線存取中提供了 Outlook Web Access Light(基本)與 Outlook Web Access Premium(進階)兩種存取方法,前者主要提供給大部分的瀏覽器版本都可以來使用,不過相對所能夠使用的特殊功能會比較少,例如有關於一致性訊息(Unified Messaging)的功能以及拼音功能部份無法使用,至於後者的使用則必須是使用 IE6.0 以上版本才可以進行。整體來看它除了提供全新多國語言的操作介面之外提供了以下幾項新特色。
-
針對郵件、語音郵件、傳真、會議行程的提醒通知。
使用者對於 UM 語音信箱以及個人 PDA 手機的連線管理。
如同 Outlook 2007 一樣,可以設定郵件答錄機的排程、內容以及相對的套用對象(一般聯絡人或企業同仁)。
直接存取企業 SharePoint 網站、檔案伺服器中的資料,而不需要透過 VPN 的連線。
迅速搜尋任何資料夾中的資料(全文檢索),這包含了企業通訊錄以及個人聯絡人資料夾等等。
表1 OWA 兩種登入介面的比較
| 特色 | 基本版本 | 進階版本 |
| 拼音檢查 | 無法使用 | 可用 |
| 閱讀窗格 | 無法使用 | 可用 |
| 適用於視力較差的使用者 | 可用 | 無法使用 |
| 訊息通知與提醒功能 | 無法使用 | 可用 |
| 搜尋 | 無法使用 | 可用 |
| 一週行事曆檢視 | 無法使用 | 可用 |
| Windows SharePoint Services 與 UNC 檔案共用存取整合 | 無法使用 | 可用 |
| 接收與檢視HTML格式的郵件 | 唯一支援純文字(plain text)郵件內容格式 | 可用 |
| 行事曆選項 |
限制以下幾項特色 顯示一週編號 設定一週的第一天 選擇一週中的特定天數 設定每一天開始與結束的時間 |
可用 |
| 外觀顏色配置 | 無法使用 | 可用 |
| 語音郵件選項 | 無法使用 | 可用 |
請注意!在系統預設的狀態下,如果使用者在連線登入時沒有特別勾選 [使用 Outlook Web Access(基本)] 選項,都會自動以進階的模式完成登入。
若以 OWA 2003 與 OWA 2007 來作細部功能面的比較,則 OWA 2007 所新增的新特色包括了會議排程助理、郵件答錄機訊息排程設定功能、針對內部與外部的郵件答錄機設定、連結存取、整合通訊的支援、語言郵件的摘要訊息、郵件規則管理、個人通訊錄管理、進階搜尋功能、整合管理資料夾、訊息分類功能。
接下來讓我們一同來看看,筆者這回針對 OWA 2007 的管理與使用所整理出來的控管秘訣吧!
解決 OWA 無法上傳超過 30MB 附件檔案的問題
Q:有使用者反應在 OWA 的使用中無法上傳超過 30MB 以上大小的附件,執行過程中將會出現如圖1 所示的錯誤訊息,請問這個問題要如何解決呢?

圖1 附件檔案大小受限問題
A:有關於您所提到的這個問題,解決的方法在於兩項關鍵設定,分別是修改 OWA 網站的最大要求長度 30MB 大小的限制值,接著則是使用者信箱的郵件傳遞大小限制,以下讓我們來看看有關於這兩部份的設定說明。

圖2 修改 Web.Config
首先請在擔任用戶端存取(CAS)主機的命令提示列下,切換到 C:Program FilesMicrosoftExchange ServerClientAccessOwa 路徑下,然後使用筆記本開啟 Web.config 檔案,在找到 MaxRequestLength 關鍵字之後,修改如圖2 所示的 30000 值即可。
完成以上修改之後,如果此刻你嘗試再上傳一次超過 30MB 的附件檔案時,將會發現出現的錯誤訊息有所變化喔,這個訊息表示什麼呢?事實上這就表示目前只差這一位使用者的信箱郵件傳遞大小仍然受限當中。
請切換到 [收件者組態] [信箱] 節點下,針對這一位使用者開啟 [內容] 頁面。接著切換到 [郵件流程設定] 頁面,然後選取 [郵件大小限制] 的內容來設定傳送與接收的大小限制即可。設定完畢之後,建議您可以輸入 Get-Mailbox identity frank |select MaxSendSize,MaxReciveSize 命令語法來查看是否已真的套用了。完成設定之後,您將可以在 OWA 的使用中,成功上傳超過 30MB 的附件檔案了。
讓使用者連線登入 OWA 時只需輸入帳戶名稱
Q:當每一次在連線 OWA 網站的時候,在驗證頁面上都需要先輸入公司的網域名稱然後再輸入帳戶名稱(例如:Cogatejovi),想一想是否有什麼方法,可以讓使用者僅需要輸入自己的帳戶名稱與密碼即可完成驗證程序,而不需要輸入網域名稱。
A:在 Exchange Server 2007 的 OWA 預設狀態下,除了強制必須使用 HTTPS 的安全連線方式來進行存取之外,在帳戶的驗證方法上則是採用了 [網域使用者名稱] 格式的驗證方式,如果想要變更為只要輸入帳戶名稱即可完成驗證,首先請開啟 Exchange 管理主控台。
接下來請切換到 [伺服器組態] [用戶端存取] 的節點上,然後選取 [OWA(預設的網站)] 項目,接著點選位在 [動作] 窗格下的 [內容]。

圖3 設定 OWA 驗證方法
開啟了 [OWA(預設的網站)] 項目內容之後,接下來請切換到 [驗證] 的頁面中,如圖3 所示您可以在 [使用表單驗證] 的區域中,對於登入格式的設定分別有 [網域使用者名稱]、[使用者主要名稱(例如:jovi@cogate.com.tw)]、[僅使用者名稱],將登入格式的設定變更為 [使用者名稱],最後點選 [瀏覽] 按鈕來設定使用者所屬的 Active Directory 網域名稱即可。
讓特定使用者僅能夠經由 OWA 來存取個人郵件信箱
Q:公司對於一些短期性外聘的員工,由於他們的工作都不需進入到公司來作業,因此希望對於他們在 Exchange Server 上的信箱管理,可以僅提供 OWA 的連線存取功能,而不需要提供像 Outlook 與手機 ActiveSync 的連線功能,請問這一項需求要如何做到呢?
A:在 Exchange Server 2007 預設的狀態下,對於每一個建立好的使用者信箱,都提供了可以經由 [Outlook Web Access]、[Exchange ActiveSync]、[MAPI] 三種的連線存取方式,如果您想關閉某一些使用者對於某一些連線方式的限制,首先請開啟 Exchange 管理主控台。

圖4 停用指定的信箱功能
接下來請切換到 [收件者組態] [信箱] 的節點下,然後針對所要管理的信箱連續點選兩下,最後切換到如圖4 所示的 [信箱功能] 的頁面中,在此除了 [整合通訊] 項目無法直接經由這裡來啟用或停用之外,其餘的其它三種存取方法都可以隨時來啟用或停用。
假設我們現在將這位使用者的 [MAPI] 功能給予停用,那麼使用者在用戶端的 Outlook 進行連線時,便會在頁面的右下角中出現 [中斷連線] 的訊息。也就是說雖然可以成功登入,但是卻無法使用 MAPI 的通訊協定來進行連線。
TOP4 如何讓使用者無法經由 OWA 的連線來變更密碼設定
Q:當公司在資安的政策管理中,規定了使用者的帳戶與密碼管理,必須在公司內部網路的連線中才能夠進行變更,對於 Exchange Server 2007 所提供的 OWA 功能,預設便已經提供了使用者可以在遠端線上變更密碼的功能,如圖5 所示這便是在 OWA 的 [選項] 功能清單中所提供的 [變更密碼] 功能,想想這一項功能可以關閉嗎?

圖5 變更密碼功能
A:在 Exchange Server 2007 預設的狀態下,確實可以讓每一位擁有 OWA 存取權限的使用者,可以直接經由 OWA 的選項設定中,來變更自己在 Active Directory 的帳戶密碼,不過這一項功能的使用是可以關閉的。

圖6 停用變更密碼設定功能
接下來請切換到 [伺服器組態] [用戶端存取] 的節點上,然後選取 [OWA(預設的網站)] 項目,接著點選位在 [動作] 窗格下的 [內容] 繼續。
接下來請切換到 [分割] 的頁面中,如圖6 所示在您可以任一關閉所有不想出現在使用者 OWA 頁面中的功能選項,在此筆者嘗試將 [變更密碼] 項目點選 [停用] 之後,最後再次登入 OWA 網站之後,便會發現已經無法在 [選項] 的設定頁面中看到有關於 [變更密碼] 的項目了。
如何徹底封鎖使用者開啟或下載 OWA 中的附件檔案
Q:由於公司資訊安全的考量,因此希望凡是經由 OWA 存取的電子郵件,無論任何員工都無法下載或開啟任何郵件中所包含的附件檔案,想想針對這一項管理需求要如何達到?
A:在 Exchange Server 2007 預設的狀態下,OWA 網站僅會封鎖所有可能會危害電腦的附件檔案類型,例如可直行的檔案或 Script 程式檔案,然而如果您想封鎖對於 OWA 所有附件檔案的存取,則可以經由 Exchange 管理主控台來變更這一項設定。
請切換到 [伺服器組態] [用戶端存取] 的節點上,然後選取 [OWA(預設的網站)] 項目,接著點選位在 [動作] 窗格下的 [內容]。
請切換到 [公用電腦檔案存取] 的頁面中,將預設勾選的 [啟用直接檔案存取] 選項取消,然後在如圖7 所示的 [私人電腦檔案存取] 的頁面中,也將預設勾選的 [啟用直接檔案存取] 選項取消,如此一來無論使用者是採用私人或公用電腦的模式登入到 OWA 網站,都將無法存取任何郵件中的任何附件檔案。

圖7 私人電腦檔案存取設定
在將 [啟用直接檔案存取] 選項取消之後,所開啟含有附件檔案郵件的內容頁面中,您便會發現顯示了 Outlook Web Access 已封鎖附件的存取權。
如何批次啟用或停用使用者的 OWA 連線功能
Q:對於使用者的 OWA 連線登入功能,除了可以透過 Exchange 管理主控台來進行個別信箱的設定之外,是否有什麼方法可以大量啟用或停用使用者 OWA 的連線功能?
A:想要批次啟用大量使用者 OWA 的連線功能,可以透過 Exchange 命令主控台的命令下達方式來達成,至於操作的方法可區分為以下兩種方法。
首先如果您想要以 Active Directory 的組織為單位,來批次啟用現有 Exchange 的使用者信箱,則可以如圖8 所示使用 Get-User 命令搭配管線符號與 Set-CASMailbox 命令來啟用或停用即可。

圖8 大量啟用或停用方法一
如果是想要一次啟用或停用目前 Exchange 的使用者信箱的 OWA 功能,則命令參數的下達可以簡化許多。如圖9 所示只要使用 Get-Mailbox 命令搭配管線符號與 Set-CASMailbox 命令來啟用或停用即可。

圖9 大量啟用或停用方法二
當我們將 Exchange 使用者的 OWA 功能關閉之後,使用者在連線登入 OWA 的時候,將會出現無法連線登入的警告訊息,由此可以清楚得知目前的 OWA 功能已經被關閉了。
OWA 郵件附件檔案存取上權限的控管
Q:Exchange Server 2007 在 OWA 的設計上,增加了許多以前所沒有的功能,不知道它對於 IT 部門在管理上的新功能為何?
A:首先我想許多參加過研討會的 IT 朋友們,都應該有看到筆者在 OWA 的附件管理上,所展示過的一項重要功能那就是所謂的「WebReady 文件檢視」,這一項功能可以賦予使用者在遠端透過 OWA 連線存取個人信箱郵件時,直接開啟附件中的 Word、Excel、PowerPoint 以及 PDF 的檔案在瀏覽器中來檢視,而不需要預先安裝好相關的應用程式。
而這一項功能在 Exchange Server 2007 上雖然預設是啟用的,不過管理人員一樣可以經由 Exchange 管理主控台中的 OWA 內容設定,來選擇性的針對「私人電腦檔案存取」或是「公用電腦檔案存取」來開放,並且可以決定是否乾脆勾選「強制先使用 WebReady 文件檢視」。
除了上述這一項 WebReady 功能的管制之外,對於郵件附件檔案的存取管理員也可以點選「自訂直接檔案存取」中的「自訂」按鈕,如圖10 所示來進入到設定針對使用者開啟附件檔案時的處理方式,分別有「永遠允許」、「永遠封鎖」、「強迫儲存」以及針對未知檔案開啟時的處理方式。如圖11 所示則是針對封鎖清單的管理範例,在此可以決定所要封鎖的副檔名類型。

圖10 附件處理動作的設定

圖11 鎖清單的設定
OWA 中可以直接開啟 Office 文件內容嗎
Q:當公司裏有許多的業務同仁,經常是出差在外時會直接使用飯店所提供的商務電腦,透過 OWA 的連線來存取它個人的信箱,可以這一些電腦少往往沒有安裝 Office 與 Acrobat 這一類的應用軟體,以至於經常面對客戶或廠商所寄來的附件檔案無法直接開啟,想想 Exchange Server 2007 在這方面的需求,有什麼樣改進的措施呢?
A:由於 Exchange Server 2007 內建提供了 WebReady 文件檢視功能,因此這個問題早已經獲得解決,接下來就讓我們一同來看看這一項功能的相關設定與使用吧!
如圖首先請開啟 Exchange 管理主控台,接著請切換到 [伺服器組態] [用戶端存取] 節點下,點選位在 [OWA 預設的網站] 項目之後,點選位在動作窗格中的 [內容] 選項繼續。
開啟 [OWA 預設的網站] 項目之後,您可以如圖所示切換到 [公用電腦檔案存取] 或 [私人電腦檔案存取] 頁面中,查看是否有勾選 [啟用 WebReady 文件檢視] 項目功能,接著可以點選 [支援] 按鈕繼續。

圖12 檢視支援的檔案類型
如圖12 所示在這個頁面中可以清楚看到,在預設的狀態中所支援的文件類包括了 doc、dot、pdf、pps、ppt、rtf、xls 等,當然啦!您也可以在此自行進行新增與刪除的動作。
確認了有支援 WebReady 文件檢視的功能之後,我們可以嘗試在一部沒有安裝 Office 應用程式的電腦上,連線登入到 OWA 網站上並且直接開啟一個帶有 Office 附件檔案的內容,開啟的方式請點選文件檔案旁邊的 [開啟為網頁] 即可,如圖13 所示便是在 IE 瀏覽器中開啟一份 Word 文件內容的範例。

圖13 直接由 IE 開啟的 Word 文件
使用者與管理員如何去管理語音信箱設定
Q:一旦給予了使用者整合通訊的語音信箱功能之後,我們的使用者要如何自行去管理自己的語音信箱的各項設定呢?還是一定非得由管理員在伺服端來進行管理?
A:基本上這部分可以由管理員來幫使用者進行變更,或是由使用者自行從 OWA 或 Outlook 2007 的連線來進行管理。接下來讓我們一同來看看這部分的設定說明。
首先以在伺服端的管理設定部分來看,請在 Exchange 管理主控台介面中的 [收件者組態] [信箱] 節點上,針對指定的 UM 使用者開啟其內容頁面,然後在切換到 [信箱功能] 頁面中,針對 [整合通訊] 項目點選開啟 [內容] 繼續,在此您便可以針對 [信箱分機號碼] 的欄位值進行變更。
如果管理員需要去幫使用者變更 PIN 碼時怎麼做呢?很簡單只要同樣在 [收件者組態] [信箱] 節點上,選取已啟用 UM 功能使用者的信箱之後,點選位在動作窗格中的 [重設整合通訊 PIN 碼],執行之後將會出現 [重設整合通訊 PIN 碼] 的視窗,您可以讓系統自動產生或是直接手動設定,以及要求使用者在第一次連線登入 UM 信箱時進行變更。完成 PIN 碼變更設定之後,該使用者所收到的 Email 訊息通知。
如果使用者想要自行進行變更語音信箱的設定,首先則可以經由 OWA 的連線登入之後,如圖14 所示切換到 [選項] 頁面中的 [語音信箱] 頁面來修改諸如分機號碼、在電話上播放的電話號碼設定、未接來電的通知設定、PIN 碼的設定以及電話存取預設資料夾的設定等等。

圖14 使用 OWA 修改語音信箱
使用者自行變更個人語音信箱的方法除了可以透過 OWA 來進行之外,當然也可以透過 Outlook 2007 的連線之後,點選位在選單 [工具] [選項] 之後,切換到語音信箱來進行同樣的變更設定。
声明: 此文观点不代表本站立场;转载须要保留原文链接;版权疑问请联系我们。