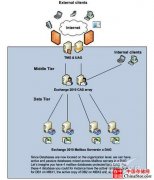微软提供了Microsoft Exchange Server 2003 Load Simulator(LoadSim)和Microsoft Exchange Server Jetstress Tool这两个工具,来帮助你确定你的Exchange服务器是否能处理一个预期的工作负荷。
Exchange服务器的容量规划(Capacity planning)始终有所欠缺。微软提供了Microsoft Exchange Server 2003 Load Simulator(LoadSim)和Microsoft Exchange Server Jetstress Tool这两个工具,来帮助你确定你的Exchange服务器是否能处理一个预期的工作负荷。但是因为你只能在真正拥有新的服务器,或者至少有一个类似于计划部署的硬件配置以后,才能运行它们,所以它们并不是理想的容量规划工具。
如果你想了解在实际创建用户的邮箱以前,一个新的Exchange服务器能否充分地处理预期的工作负荷时,这些工具就非常有用了。然而,它们却不能帮助你确定需要购买哪些硬件。如果你花费几千美金购买一台新的Exchange服务器而仅仅为了运行这些工具,却发现服务器并不能很好地完成工作,那么会发生什么呢?即使有可能在购买新型硬件以前,运行一个基本的计划工具,例如LoadSim,但是需要评估结果,而且可能会出现一些错误的理解。
去年,微软发布了它的第一个真正的Exchange服务器容量规划工具——Microsoft System Center Capacity Planner 2006。你可以使用该工具来为一台新的Exchange服务器或者部署整个Exchange组织作规划。
你并不能直接购买Capacity Planner,也无法从微软的Web网站上下载它。该工具只可以通过一个Microsoft Developer Network(MSDN)或者TechNet注册才能获得。然而,你可以在微软的System Center Capacity Planner 2006 Web网站(http://www.microsoft.com/systemcenter/sccp/default.mspx)上学习更多有关此工具的知识。Capacity Planner还模拟了Microsoft Operations Manager(MOM)2005的部署,然而MOM不是一个使用该工具的Exchange模型的必要条件。让我们来了解一下Capacity Planner,以及如何配置它来模拟一个Exchange部署。(注意:在2006年10月,微软发布了Capacity Planner Service Pack 1,使此工具与Windows Vista兼容,修正了一些bug,并且增加了对于低速WAN链接的支持。实际上在SP1里的改进只与MOM有关,而不是Exchange。)
基本步骤
使用Capacity Planner主要有三个步骤。第一步是通过使用Capacity Planner的Model Wizard来创建一个你的网络(或者你打算构造的网络)模型。在你回答过关于你网络的问题之后,该向导会创建一个建议的网络模型,包含一个图形显示在内。当该模型完成后,你能在建议的Exchange环境里运行一个模拟。
关于Model Wizard需要记住的很重要的东西是,它仅仅作为计划的出发点。该向导保留你通过手动生成一个模型来创建一个范例网络的繁重工作的过程,而这个模型多少类似于你正在考虑构造的网络。然而,几乎在每种情况里,你都必须在向导结束之后在模型上做额外的工作。
之所以有额外工作的原因是Model Wizard太过简单化了。例如:在过程里的某一点中,向导询问你的服务器使用什么类型的磁盘配置。无论你选择什么配置,该向导都会假定你的Exchange组织里的每个服务器都使用了相同的配置。
容量规划过程的第二步是使用Model Editor来改变你通过Model Wizard创建的模型,以便它能够精确地反映你的网络(或者建议的网络)。改变模型包含例如调整单独服务器的CPU类型,以及设置多样的WAN连接的速度等等。
在自定义完你的模型之后,开始第三步:运行模拟。在这儿你可以了解Exchange服务器或者你规划部署的服务器是否能够处理预期的工作负荷。模拟很好的地方是它是动态的:模拟允许你分析各种“假设”的场景。
虽然Capacity Planner是一个很棒的工具,但是它并不太理想。你无法根据模拟的结果来制定硬件购买决策。大部分情况下,这个工具都是相当准确的。但是你还必须使用一些一般性常识。停下来,并考虑一下Capacity Planner告诉你的那些信息是否合理。
模拟也许不完全准确的一个理由是,它假定你的Active Directory(AD)是最佳配置的,而Exchange服务器主要取决于AD。如果你的域控制器(DC)、全局编录(GC)服务器或者DNS服务器是一个瓶颈,结果就会有所偏差了。模拟不完全准确的另一个原因是,它并不考虑防病毒或防黑客软件消耗的额外资源。
Model Wizard初探
在运行Model Wizard之前,你必须收集一些信息。你应该了解正在考虑购买哪些硬件。你必须知道任何现有Exchange服务器的处理器和磁盘配置情况,以及Exchange组织的拓扑结构。你还必须有一些现场的统计信息,有关邮箱大小和使用类型的信息。如果你是在作一个新的部署计划,你就必须对这些因素进行专业猜测。
当你启动Capacity Planner时,你会看见一个警告信息:该软件是用来帮助用户选择和部署计算机硬件,而不是被用作决策的唯一基础。单击“确定”来清除此信息,然后你就会看到该工具的欢迎屏幕。屏幕中间是一个下拉列表,可以让你选择想要模拟的应用程序。从列表里选择Microsoft Exchange Server 2003,然后单击Create a Model with the Model Wizard的链接。
接下来的屏幕询问在你的Exchange组织里的中心网站的数目以及分支网站的数目。Capacity Planner认为中心网站就是在总办事处里的服务器,而分支网站是通过一个WAN链接与总办事处分离的服务器。你还可以选择在网站之间一般可用带宽的类型和数量,如图1所示。因为你不希望Exchange消耗所有的网站之间的可用带宽,所以你可以选择允许Exchange使用带宽的最大百分比,默认是70%。

图1:在你的Exchange组织里指定网站的数目和网站间的连接情况
点击下一步,你就会看到一个类似于图2的屏幕。这个屏幕会询问你指定在你的Exchange组织里中心网站以及分支网站的用户数量。Capacity Planner考虑星型(hub-and-spoke)网络结构。你还必须指定分支网站使用的邮件客户端类型。Model Wizard假定在每个分支网站里都存在相同数目的用户;同样地,它假定在每个分支网站里的每个用户都使用同类型的邮件客户端。这些选项就是该向导过于简化的例子,但是你可以在后面的Model Editor里改变它们。

图2:确定中心网站和分支网站的用户数量
向导的下一个屏幕要求你描述Exchange组织的邮件服务器利用率的典型等级:它一般是低的、中等还是高等?就我所收集的情况来看,这些等级都是相当主观的:它们给你一个起点,并且你能在调整模型时调整实际的数目。你还可以输入每个邮箱的平均大小,用户日常收到信息的平均数量,用户每天发送的信息平均数,以及每个信息的平均大小。
点击下一步,你就会看到如图3所示的屏幕,会让你选择一个CPU配置(例如,一个,两个,或者四个处理器)。你必须至少选择一个CPU配置。选择多个CPU配置可以让你模拟低的、中等或者高端配置之间影响你的Exchange组织的性能的区别。

图3:选择硬件选项
默认情况下,Model Wizard为每个Exchange角色创建一个单独的服务器。然而在实际工作中,有时它可能会合并多个角色到单个服务器上。如果你想让向导在可能时合并角色,选择Attempt to consolidate roles on to one server复选框。
屏幕底下的部分会让你选择磁盘配置。你能从各式各样的配置中选择,但是无论你选择哪种类型,Model Wizard都会假定在你模型里的每个服务器使用相同的类型。当然,你可以通过使用Model Editor来改变磁盘配置。你还可以选择模拟一个SAN,而不是一个典型的磁盘配置;当你调整模型时,你可以调整SAN变量,比如互连速度、互连数目,以及卷配置等等。如果你使用一个标准的磁盘配置,该向导就会自动地确定每个服务器需要的最少磁盘数目。
点击下一步,你会看到一个你在向导中已选择的一些配置选项的摘要信息。Model Summary屏幕显示与一般的拓扑结构以及在中心网站里服务器的有关信息;它并不包含有关分支网站的服务器任何信息。
使用Model Editor来进行精确调整
当你单击结束时,会看到Model Editor页,类似于图4所示的屏幕内容,显示了你用Model Wizard创建的模型的全局拓扑结构。你可以使用图右边的链接来执行动作,例如添加新的网站,编辑利用率配置文件,以及添加WAN链接等等。

图4:Capacity Planner创建的网络模型的全局拓扑结构
我建议你首先重新配置WAN链接来匹配建议的组织。要想这么做,在该图里双击一个WAN链接来编辑那个链接。如图5所示,你能为该链接设置上行和下行带宽,以及它的连接等待时间等等。想要查看一个单独的网站,双击在图里的网站图片。当你这么做时,你会看到一个如图6所示的网站拓扑结构图。你可以在这个屏幕中编辑许多不同的元素。如同你在先前的图里双击WAN链接一样,在这个图里双击一个元素来编辑它。

图5:定义单独的WAN链接的特性

图6:网站拓扑结构图表范例
你在单独的网站里可能想要自定义的主要项目是用户和服务器。通过双击一个用户,你可以设置在该网站里的用户数目,他们使用什么类型的客户端访问他们的Exchange邮箱,以及那些用户是如何连接到网络上的。编辑用户特性是一个相当简单的过程。
然而,改变服务器的设置会稍微棘手一点。当你双击一个服务器时,你会遇到一个需要为那个服务器选择一个新硬件配置的选项。问题是你是从一个列表里选择一个硬件配置,很有可能你的服务器的配置没有包含在列表中。因此,我建议你使用Capacity Planner的Hardware Editor特点来在修改该网站拓扑结构图之前定义你的硬件。
想要使用Hardware Editor,在Model Editor屏幕的下部单击Hardware Editor按钮。你会看到一个如图7所示的屏幕:Hardware Editor ' s Computer屏幕,其中包含有特殊处理器和磁盘大小的一个服务器列表。单击New computer按钮来定义一个自定义的硬件配置。Hardware Editor让你根据你选择的处理器和磁盘情况来创建一个自定义的计算机。Device配置选项让你创建一个自定义的CPU或磁盘。对于CPU,你可以指定制造商、型号、处理速度、物理的处理器数目、L2和L3的缓存大小,以及总线速度。如果你定义的是一个磁盘,你可以指定存储器大小、接口类型、寻道时间、转速以及传输速率。如果你定义的是一个磁盘阵列,你可以指定磁盘类型、磁盘数目以及RAID等级。

图7:使用Hardware Editor来定义你的硬件配置
当你已经定义完所有的硬件时,可以通过双击一个服务器,并且从屏幕下半部分的Apply New Configuration菜单里选择适当的选项,为服务器从网站拓扑结构图中选择新的配置,如图8所示。你还可通过填写Server Name字段来更改服务器的名称;在你的模型里有实际的服务器名称会使该图更加易读。

图8:应用一个新的硬件配置
运行模拟
现在你已经自定义了你的模型来匹配建议的网络,是通过点击Model Editor窗口的General Actions部分底下的Run simulation按钮来运行模拟的时候了。模拟结束需要花费的时间取决于你的模型的复杂性。图9显示了一个模拟结果的摘要信息。

图9:模拟结果摘要
默认情况下会出现Results Summary屏幕。虽然该屏幕已经包含了一些有价值的信息,但是你可以通过使用左侧Simulation Results部分的选项来获得更多的细节。例如:你可以获得显示单独的服务器被利用的繁重程度,或者单独的网络链路被利用的繁重程度的一些报告。其它的报表显示局域网、SAN以及外部连接的利用率情况。有问题的范围被标记出来,以便你能够及时注意到它们。例如,如果通信量超过了你设置的一个连接能够处理的临界值时,那么该连接会被标记为是一个瓶颈。Simulation Results屏幕还包含一个叫做Threshold Settings的页面,它可以让你设置CPU利用率、磁盘利用率、LAN和WAN带宽消耗百分比,以及等待时间的临界值。不幸的是,Capacity Planner无法让你创建一个完整的、正式的报告来输出到另一个程序里,比如Microsoft Word。另一个缺点是它不能让你比较不同的配置。
System Center Capacity Planner 2006是Exchange服务器容量规划的一个优秀工具。然而要记住,没有什么工具是十全十美的。Capacity Planner能够在容量规划方面帮助你,但是根据结果和你自己的经验来解释结果,并且制定决策时,就要由你自己决定了。
声明: 此文观点不代表本站立场;转载须要保留原文链接;版权疑问请联系我们。