这篇文章里介绍了Windows7安装配置IIS详细步骤图文教程,希望对于IIS服务器入门者给与帮助。更多IIS入门资源请本站内搜索。
小编带来了win7 iis安装教程,很多朋友对于win7安装配置iis的步骤还不是很了解,那么就可以参考下文哦~如果你需要在电脑上安装iis却不知道步骤的话,希望下文能帮到你。
一、打开控制面板,点击“程序与功能”。
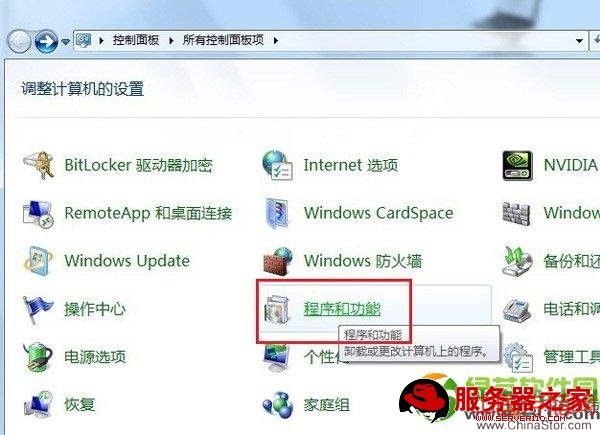
二、点击左侧“打开或关闭Windows功能”。
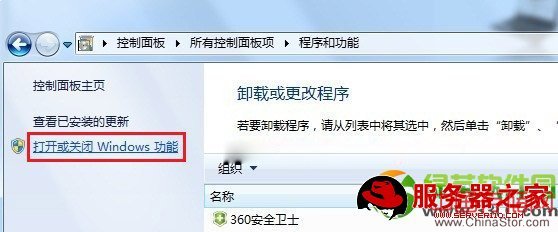
三、找到“Internet 信息服务”,按照下图打勾即可。
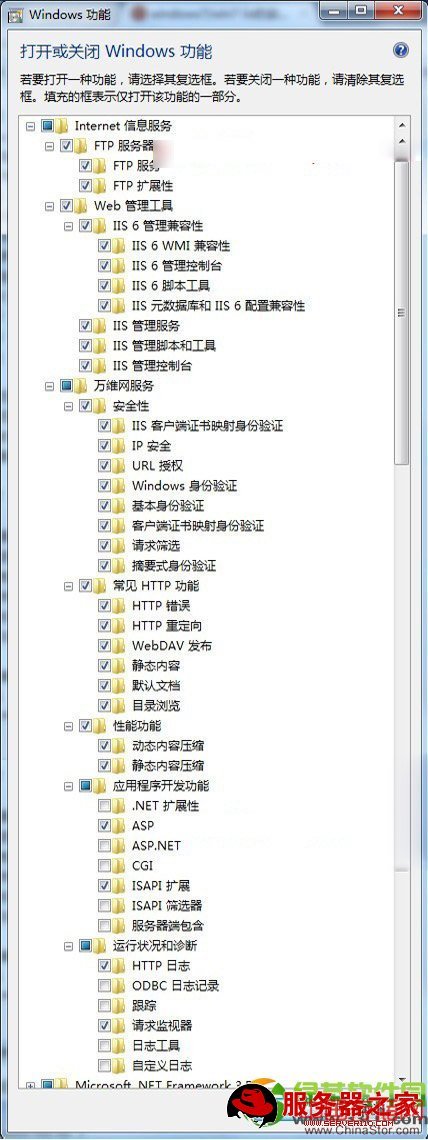
四、安装完成后,再回到控制面板里面,找到“管理工具”。
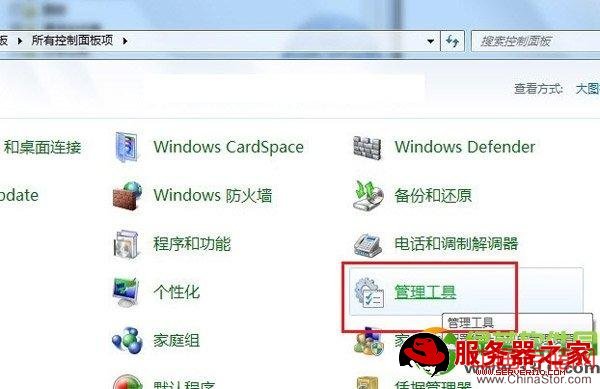
双击“Internet 信息服务(IIS)管理器”就是IIS了,如果经常需要使用IIS的朋友,建议鼠标指到“Internet 信息服务(IIS)管理器”上,右键--发送到--桌面快捷方式,这样就能从桌面进入IIS,而不用每次都点控制面板。
以上就是win7 iis安装教程的全部内容哦~
声明: 此文观点不代表本站立场;转载须要保留原文链接;版权疑问请联系我们。










