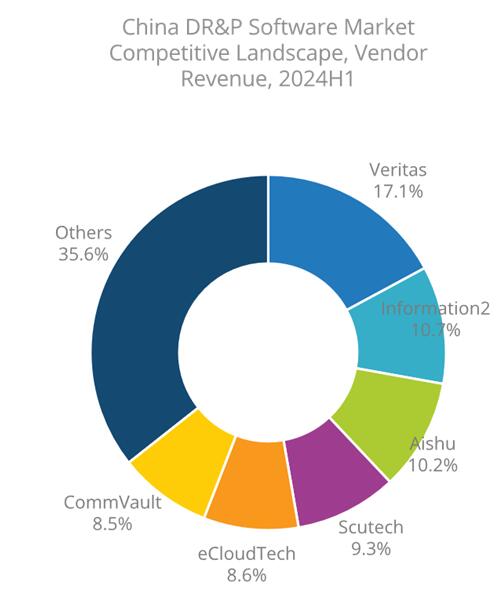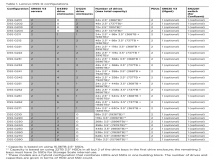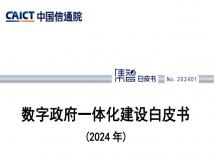SSD已经进入到了大力普及的阶段,但对于4K分区对齐的知识普及力度并不大,HDD自从有了SmartAlign技术后,对齐问题的严重性明显降低,现在的用户更是根本注意不到这个问题。对于稍微高阶点的用户来说,SSD的4K对齐可是件非常重要的事情,不然测试中产生极大的
固态硬盘从物理结构上与机械硬盘存在很大不同,对于初级用户而言,买来SSD从安装到使用环节与HDD都有较大差异,所以今天笔者将安装Win8.1时可能遇到的问题做了简单归纳写在今天这篇技巧篇中。
到现在为止,安装系统依旧是难住众多初级用户的高墙,从引导到安装为什么多出100MB或者350MB的空间?为什么一下分成了4个区,每个区都那么小等种种问题迎面而来。更深层次的就是4K分区如何对齐,一个个小问题累积成山就再也不是小问题了。
那么,先来说说分区对齐。这种基础的硬盘尝试在HDD和SSD上都存在,并不是仅针对SSD而言。分区对齐对于所有存储产品都有影响,比如U盘和存储卡也无一例外。
其次是固件更新问题,目前大厂商的固件更新已经非常到位,均可以通过网站直接下载或者配套软件直接更新,简单程度持平了日常软件的安装。
细节诟病问题可大可小
种类繁多的SATA先导致性能差异也属正常,IDE和AHCI有什么区别,这些小问题都是可以一带而过的,但概念不清很容易会产生较大的逻辑性错误,比如SATA线品质不同可能导致性能差一倍的说法。
以上提到的问题都是今天归纳的重点,并且还将在后续继续进行总结。
硬盘可以说是众多配件中,问题最多的一个,这和它的分工有着密切的联系,HDD可能出现坏道,而现在的SSD同样有些细小的知识点需要了解。
硬盘接口选择
针对硬盘启动选项如何选择,困扰不少用户,AHCI和IDE之间差别是什么?与IDE相比,AHCI是Intel引导下的新型接口标准(类似于API的性质,负责硬件与游戏软件的连接),本质是一种PCI类型的设备,可以提高计算机硬盘的寻道与检查时间,可以让多任务下的磁盘更高效的使用。如果磁盘内没有系统,可能导致计算机无法识别硬盘接口,这时则需要将BIOS设置为IDE模式下。

Z77 BIOS内硬盘模式的选择界面包括IDE AHCI及Raid0
另一类问题很常见,AHCI和IDE的主要区别是接口模式的发展问题,用户认清该选择哪种即可。
分区常识问题
其实用户不用把盘符想的太过重要,受到4K对齐的影响,一些入门用户总是考虑如何划分一块硬盘内的分区最合适,所以我们在下文中也会把问题提炼出来,做简单快捷的普及知识。
4K分区对齐问题
在SSD进入市场前,分区对齐的问题已经在HDD产品线中持续了很久,但没有人真正的在乎过。如今这个问题重新回来了,并且很有必要认识它的严重性,有便于大事化小,用简单的方法来解决它。

使用未对齐分区的读性能损失
固件更新问题
固件更新类似于游戏或者应用程序的升级一样,一段时间内,技术厂商会根据产品出现的问题或者有优化的项目,利用固件更新提高算法或修复BUG。消费者买到产品后,先要查看自己的SSD是否已经是最新的固件版本了,其次参考指导通过下载或者软件来让硬盘实现最新的版本。当然固件更新在机械硬盘中也存在,只不过频率要下的多。
系统保留硬盘空间及数据线问题
无论是100MB还是350MB的系统预留空间,其实并无大碍,而且大多数都是隐藏的,也是作为操作系统安装盘不能避免的,因为Windows需要引导,而这小片分区中就隐藏着非常重要的引导文件,遭到破坏很可能无法进入系统。
数据线,除非质量极差,如在部分电子卖场中能够看到价格非常低廉且做工粗糙的SATA3.0线,否则大部分来讲对性能影响极少,并且不存在品牌兼容问题,如华硕主板必须使用华硕的数据线等。但笔者还是建议尽量使用与主板配套的原装数据线,个别情况需要购买的话也尽量在市场中挑选价格适中的产品,毕竟其也是做为硬盘与计算机传输的重要纽带。

我们曾经做过数据线对比测试,速率最低的数据线做工十分粗糙
SSD已经进入到了大力普及的阶段,但对于4K分区对齐的知识普及力度并不大,HDD自从有了SmartAlign技术后,对齐问题的严重性明显降低,现在的用户更是根本注意不到这个问题。对于稍微高阶点的用户来说,SSD的4K对齐可是件非常重要的事情,不然测试中产生极大的性能差距也不足为奇。

注意左上角容量上方的绿字项目K - BAD为未对齐
有一定基础的用户能够了解,分区对齐问题主要影响的就是硬盘的4K存取速度,这也是固态硬盘多线程传输优势的表现之一。在正常的对其情况下,4K读取速度在合理的差值内,但如果不对齐,从上图我们能够看到整体读取以及4K写入弱势十分明显。
系统安装即可简单划分加对齐

1TB硬盘的4分区模式
新硬盘入手后,按照正常的系统安装提示进行,通过MSDN原版Win8.1可以进行简单的分区以及正确的4K扇区对齐等操作,这也是目前最为主流的方法,如果您通过全盘迁移,4K对齐则需要其它方式解决了。
就算是已经安装了系统,不愿意通过全盘格式化来实现4K对齐的方法也并不复杂,只需要通过三方软件来轻松实现4K扇区对齐。

DG快速分区软件,解决系统后对齐问题
下载安装后,进入软件,选择盘符后点击软件上方的快速分区,我们能够看到和上图的画面,在画面的右侧下方,点击对齐扇区的整数倍则可以实现对齐,同时也能够快速将硬盘分区。
Ghost安装曾在XP和Win7时代风靡一时,随着国内打击盗版力度的加大和MSDN原版系统开放下载,Ghost的缺点暴露无遗,加上SSD安装系统时间大幅缩减,Ghost版Windows8.1几乎绝迹,而MSDN原版在稳定性的表现也更胜一筹。
在安装系统前,我们需要进入BIOS将启动选项设置成U盘启动,有些主板BIOS则支持启动选项,比如技嘉主板激动后按F12就可以选择启动顺序,相当方便。
之前所做都是为安装windows8.1所做的准备,下面就开始安装windows8.1了,如果已经在BIOS中调整了启动选项,可以直接进行windows的安装了。

windows8.1系统安装界面

选择“自定义”安装

磁盘分区界面
在安装系统前,会进入一个磁盘管理界面,界面中的“驱动器0”或者“驱动器1”仅代表与主板连接的接口,并非系统识别的磁盘顺序,不影响系统安装。安装系统前点击要安装的系统盘符点击“下一步”即可。从win7开始,windows自带的分区软件就可以自动将4k对齐,提供了很大的便捷性。在容量上笔者建议系统盘要有60GB~80GB的空间,用户也可根据自己需求定制。

从复制文件到“个性化”设定仅用了4分多钟
笔者的计时是从选择了U盘启动那一刻开始的,其中有很多主观因素,时间只是大概,不用太过于精确,这里笔者的操作是全程监视状态,打字和拿鼠标都会用去不少额外的“时间”。

设置是个漫长的过程
通过手机计时器可以看出来已经到了10多分钟,设置过程比展开文件用的时间还要长,看来USB3.0的传输速度果然非同寻常。

从更新完成到开始菜单用去2分多钟
在完成更新后还会有个安装应用商店的时间,这个时间也用去了2分多钟,这个过程是笔者在AHCI模式下安装所用时间,IDE模式的安装时间则大打折扣,漫长的时间已经让笔者忘却了看秒表,所以这里就不做展示了。
截止到开始界面安装也算完毕了,12分半的耗时要比过去我们所使用的CD-ROM安装快了不少了,从快捷程度与耗时上都有很大的提升,此类安装方式希望每一个用户都能够熟练应用。
当然,系统安装完后还要有许多的设置和驱动需要安装,但当您点击进入桌面那一刹那,就能够体验到固态硬盘带来的提升不仅仅是图片上所看到的读写更快,而更多的是一种使用感受上的,零延迟,零等待也是常有的事。
为何列出上方的开机速度对比,这也是笔者想着重声明的一项。基予闪存存储技术的SSD,其的工作原理与机械硬盘不同,所以对于满载方面,固态硬盘会受到性能降低的障碍。在上图测试中,一块64GB产品在不分区的情况下,系统安装后加入常用软件的占用率与满载后的开机速度对比,足有9秒的差距。
声明: 此文观点不代表本站立场;转载须要保留原文链接;版权疑问请联系我们。