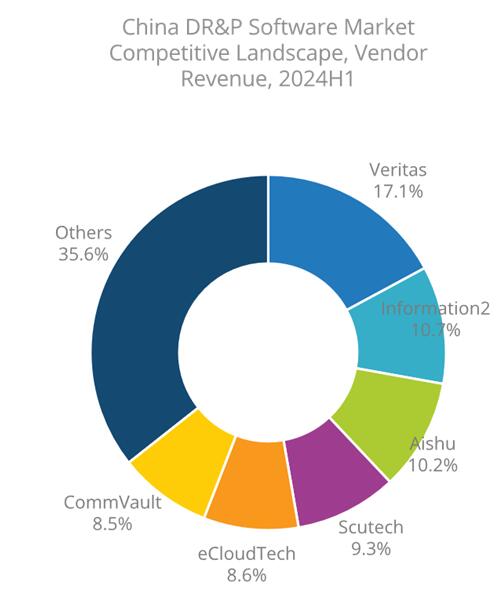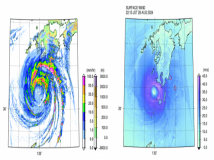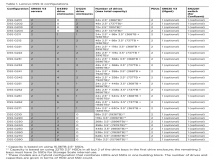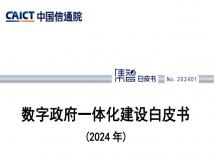使用Acronis True Image轻松开启系统的恢复之路,Acronis True Image制作好的可启动媒体镜像文件,并刻录到U盘或者光盘。

操作系统由于意外、病毒等恶意软件破坏导致无法正常进入系统,如果直接重装系统,不但耗时耗力,而且系统中已安装的软件和C盘上保存的数据文档都将丢失。如果此时系统之前通过Acronis True Image产品做过备份,那么问题将变的不再是问题。
使用Acronis True Image轻松开启系统的恢复之路
工具/原料
● Acronis True Image制作好的可启动媒体镜像文件,并刻录到U盘或者光盘
● 系统的备份存档文件
方法/步骤
1、操作系统无法正常启动。

2、将已刻录到U盘或者光盘的可启动媒体接入电脑,然后重启系统,按F12键选择对应的启动项(光驱启动或者USB启动)。
3、在首页界面通过鼠标选择第一项,进入Acronis True Image可启动媒体。
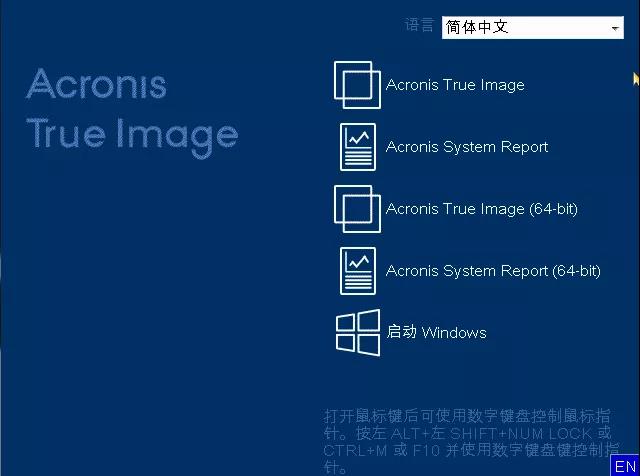
4、成功进入可启动媒体,选择“恢复”选项开始系统的恢复之旅。
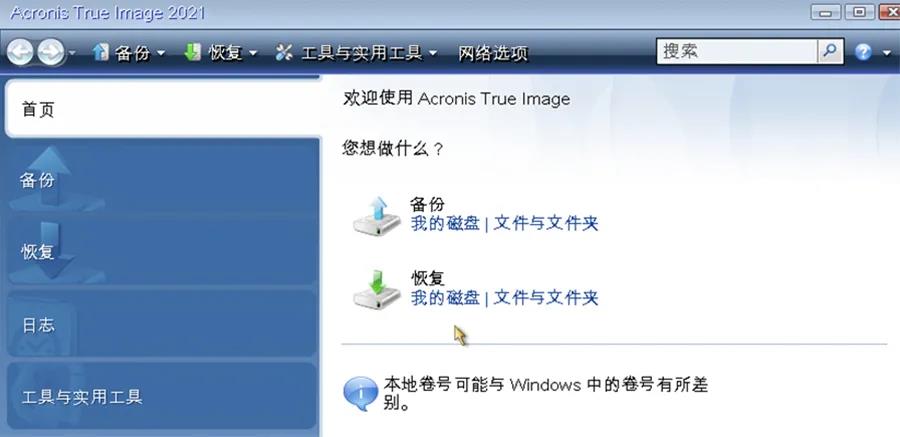
5、点击“浏览备份”选择之前备份好的备份存档文件。
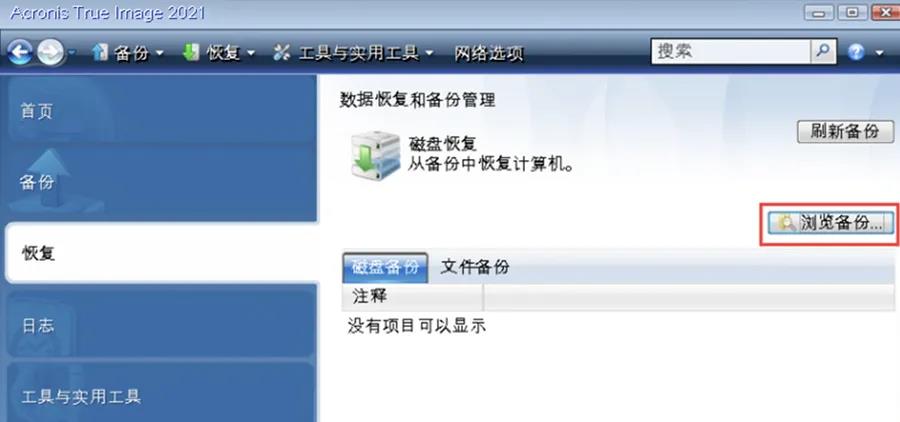
6、选择好需要恢复的备份文件,备份文件可以存放在本地硬盘、移动硬盘或者是网络共享文件夹中,然后鼠标右键点击“恢复”。
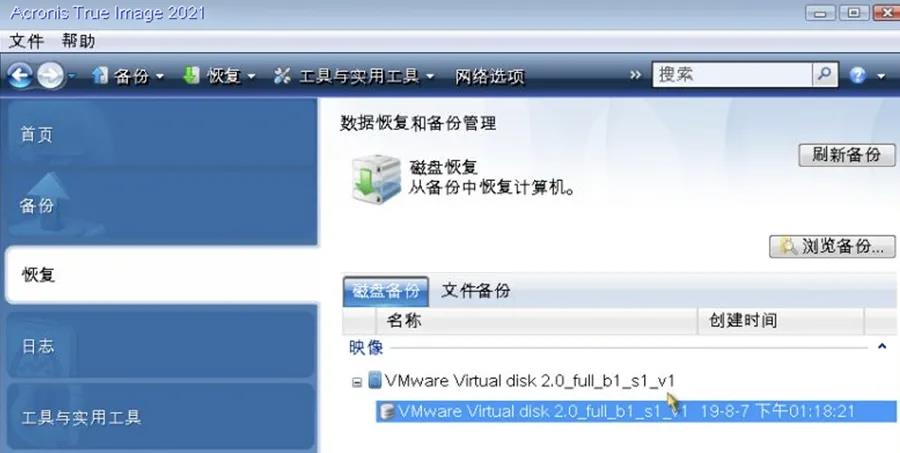
7、恢复方法选择“恢复整个磁盘和分区”,点击“下一步”。

8、选择要恢复的内容,恢复系统C盘、MBR和系统保留分区,点击“下一步”。

9、分别设置分区恢复后的位置,一般默认即可,点击“下一步”。


10、查看整个恢复任务的概要信息,确认无误后点击“继续”。
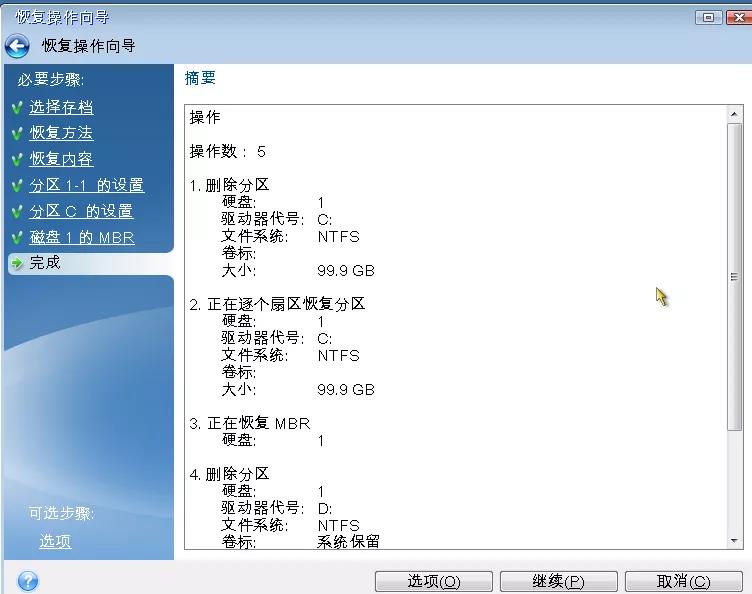
11、开始恢复系统。

12、系统恢复成功,重启启动后即可正常进入系统。
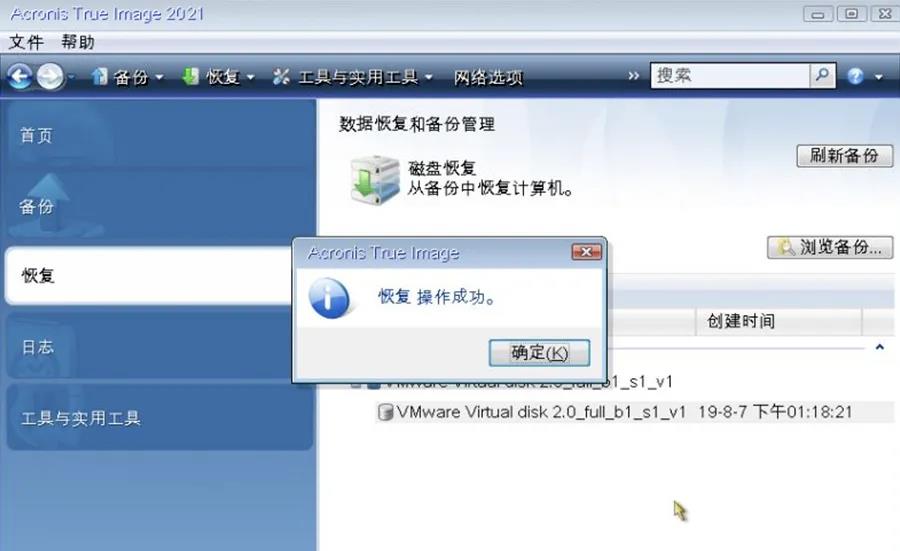
Acronis京东官方店铺,体验极致的数据保护吧!
https://mall.jd.com/index-625578.html
声明: 此文观点不代表本站立场;转载须要保留原文链接;版权疑问请联系我们。