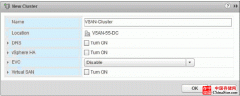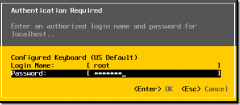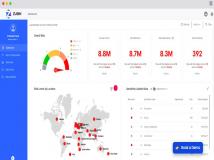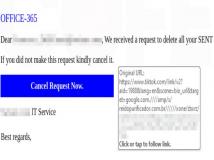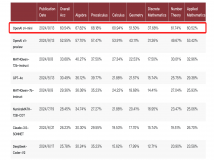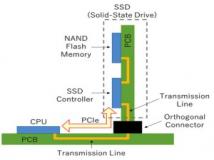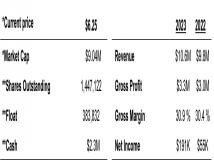选择 VMware vCenter Inventory Service安装时要注意顺序,首先安装 vCenter Single Sign On,然后才能安装Inventory Service 和 vCenter Server的安装部署。
vCenter Single Sign On、vCenter Inventory Service 和 vCenter Server这三个都是可以自定义组件的位置和配置的。但是顺序是有要求的,必须首先安装 vCenter Single Sign On,然后才能安装Inventory Service 和 vCenter Server的安装部署。
1、选择 VMware vCenter Inventory Service,然后单击安装


2、按照安装向导中的提示选择安装程序语言,并同意最终用户专利和许可协议。接受或更改默认安装文件夹。

3、输入 Inventory Service 主机的完全限定域名。

4、接受或更改 Inventory Service 端口号的默认值。

5、选择 vCenter Server 清单的大小,以便为 vCenter Server 使用的多种 Java 服务分配内存。此设置可决定 VMware VirtualCenter Management Webservices (Tomcat)、Inventory Service 和配置文件驱动的存储服务的最大 JVM 堆设置。如果环境中主机的数量发生变化,则可以在安装后调整此设置。

6、输入信息,以便向 vCenter Single Sign On 注册 Inventory Service。vCenter Single Sign On 管理员用户名为 admin@System-Domain,密码必须与您安装 vCenter Single Sign On 时输入的密码相匹配。

7、单击安装证书。

8、单击安装

9、正在安装 Inventory Service。

10、完成安装Inventory Service,单击完成退出向导。

整个Vmware ESXi 5.1环境的搭建总共分为了七步,包括:VMware vSphere 5.1新增功能介绍,Vmware ESXi5.1安装,VMware ESXi 5.1的配置,vSphere Client安装,VMware vCenter的安装(三部分:vCenter.Single Sign On安装,vCenter Inventory Service安装,vCenter Server安装)以及vSphere Web Client的安装过程。
声明: 此文观点不代表本站立场;转载须要保留原文链接;版权疑问请联系我们。